In our photo editing journey, we’ve seen unique photos where text is blended with faces. Somehow it will attract us, and we will be lost for some time.
Let’s discuss how we can manipulate text on the face in Photoshop. Stay with us and enjoy this best tutorial step-by-step with us. We hope you will love it.
Manipulation of Text on the Face in Photoshop
Interestingly, you do not need a great man’s photo. Start this procedure by taking a picture of yourself. If you want to write some funny stories here, go ahead.
Hopefully, you will not face any problems here. Just follow these procedures, and you can add different types of text manipulation to your face in Photoshop.
Step-By-Step Guidelines | Text on Face
Learn how to add text on a face in this step-by-step guide. We’ll cover the essential techniques using popular image editing software like Photoshop.
First Task: Crop The Image Around the Face
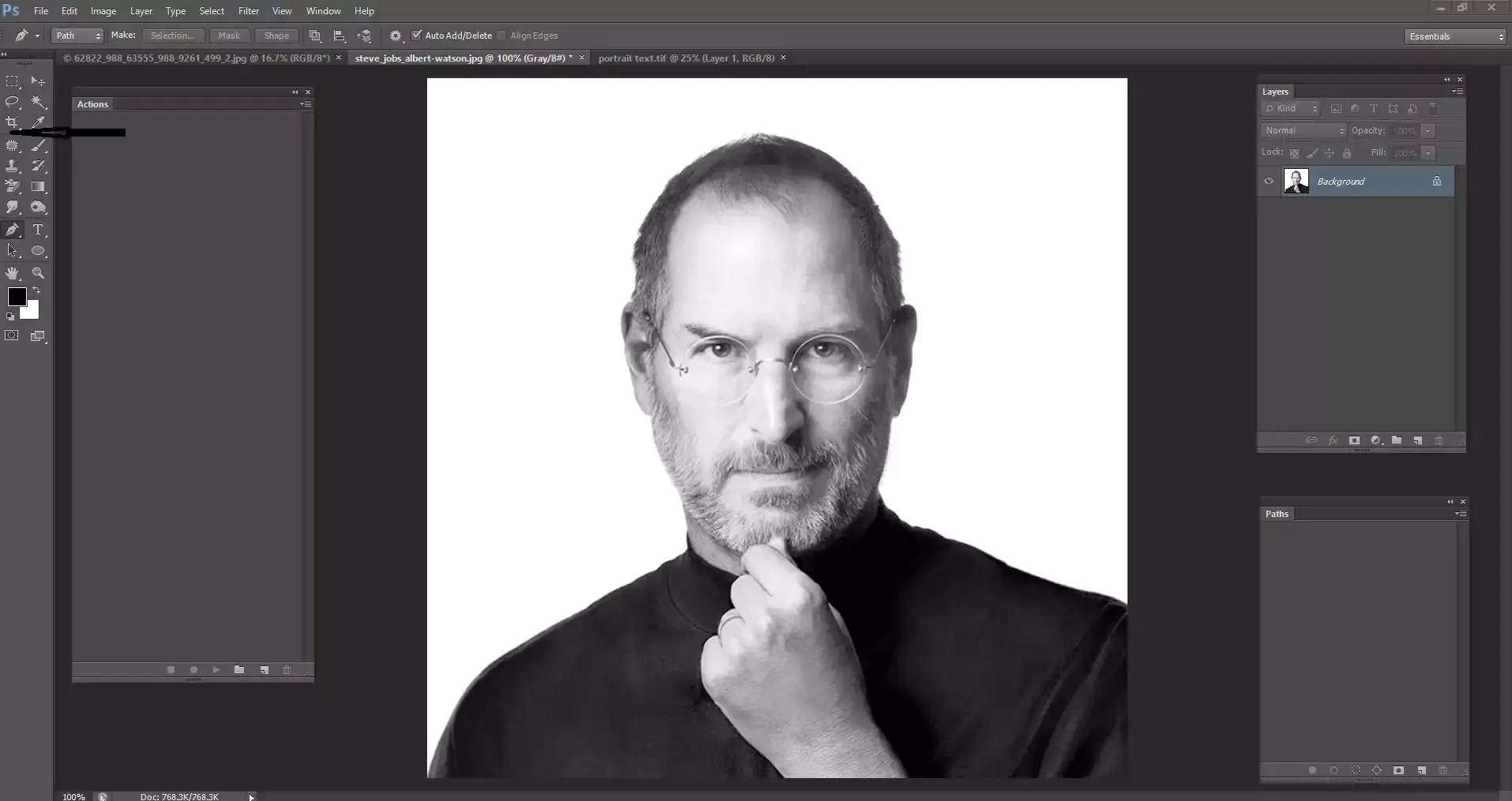
Have A Look at This Text Image!
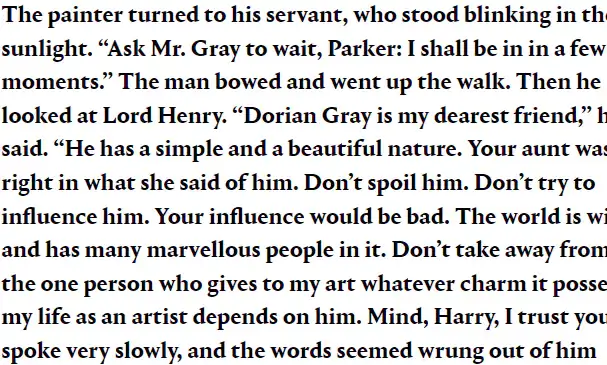
Before we begin this editing journey, we need to keep the original copy of this image. As a result, we can compare how it looks when we eventually blend.
Go to the file menu and save it perfectly. For further checking, keep it as a text portrait effect. Let’s begin this task by cropping this man’s face perfectly.
- To do that, first, we need to select the crop tool from the Photoshop toolbox. We suggest you use a rectangular marquee toolbox.
- It would be best if you used the rectangular tool according to your face shape in the picture.
- Try to capture the face with a specific portion of the body. It will highlight the image perfectly.
- After the selection process, go to the menu bar, select the image, and press crop. Suppose you are a new user and do not know the various functions of Photoshop in detail. Use this strategy.
Second Task: Select The Pen Tool & Draw the Selection
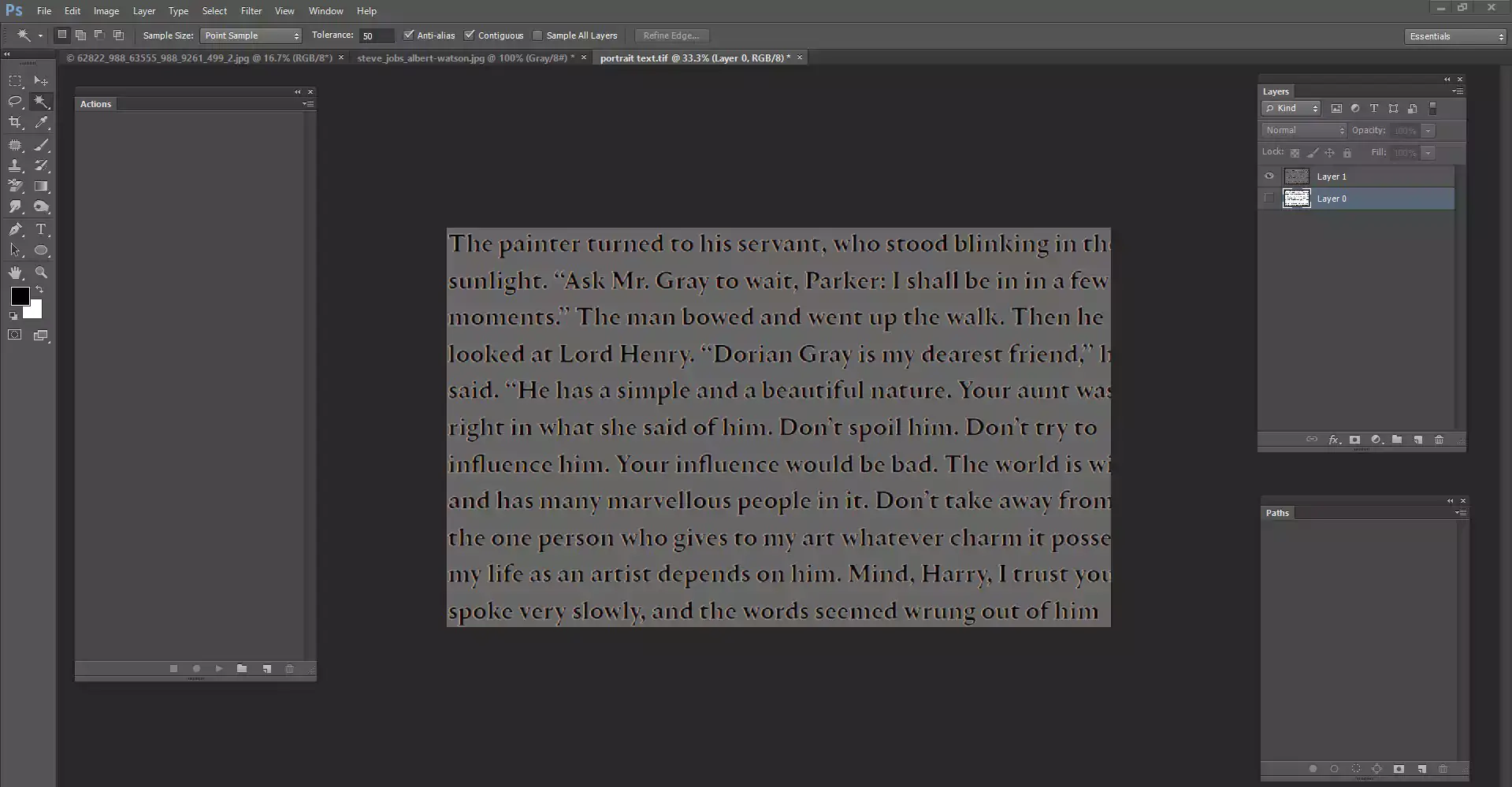
Double-click on the image, and if you have found the picture tools, click format, and then choose a color. From there, set the color to transparent.
Third Task: Make it Black and White
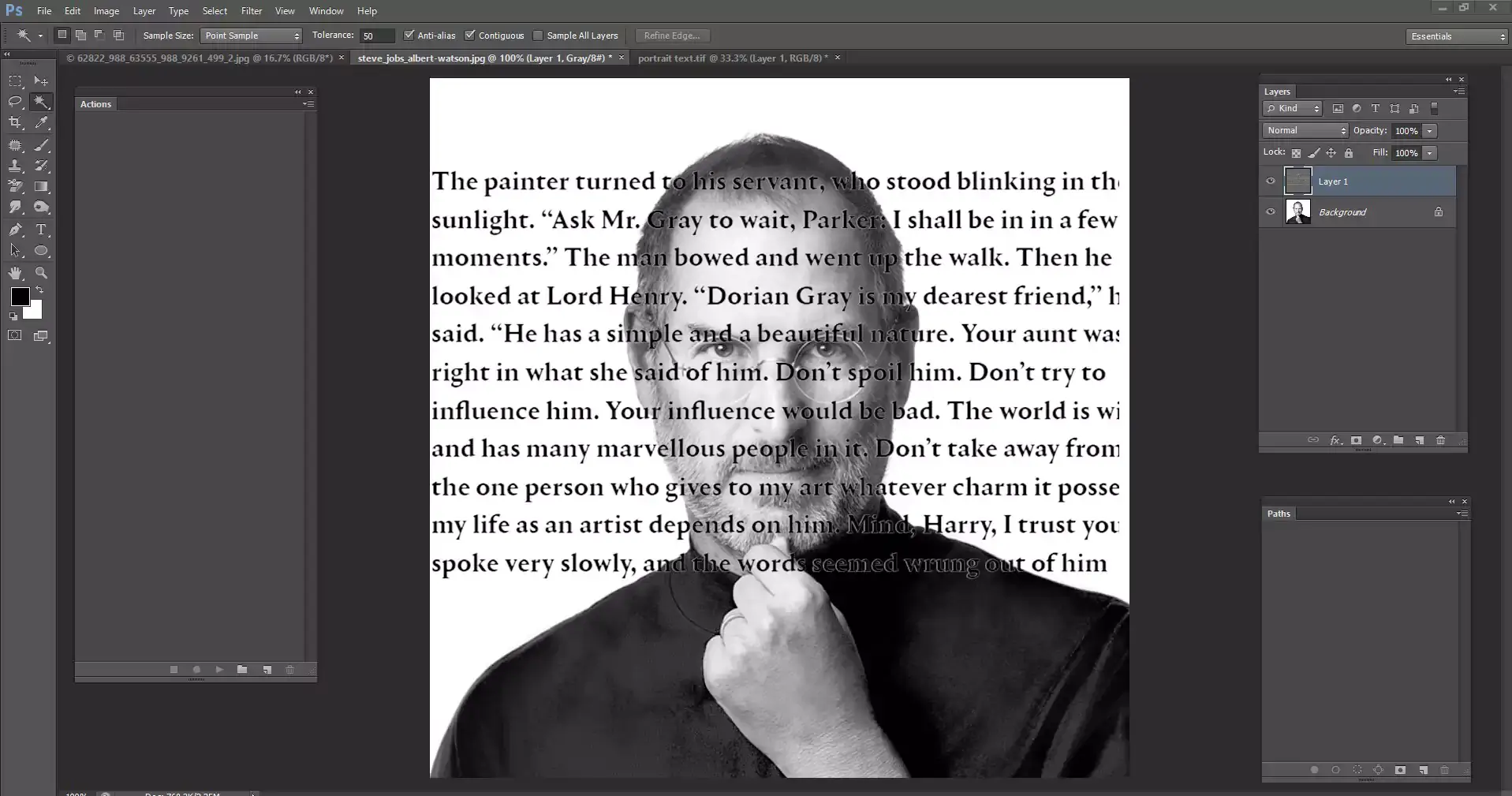
From the layer panel, you will have the option to create a new layer. If you hover your mouse over the layer panel options, you will see them easily. Now overlap the text on the face carefully.
Keep one thing in your mind: the text should be in the middle of the face. It will smartly highlight the feature. If you turn the eye button on and off, it is possible to check out the differences.
Fourth Task: From the Layer Option, Choose to Multiply
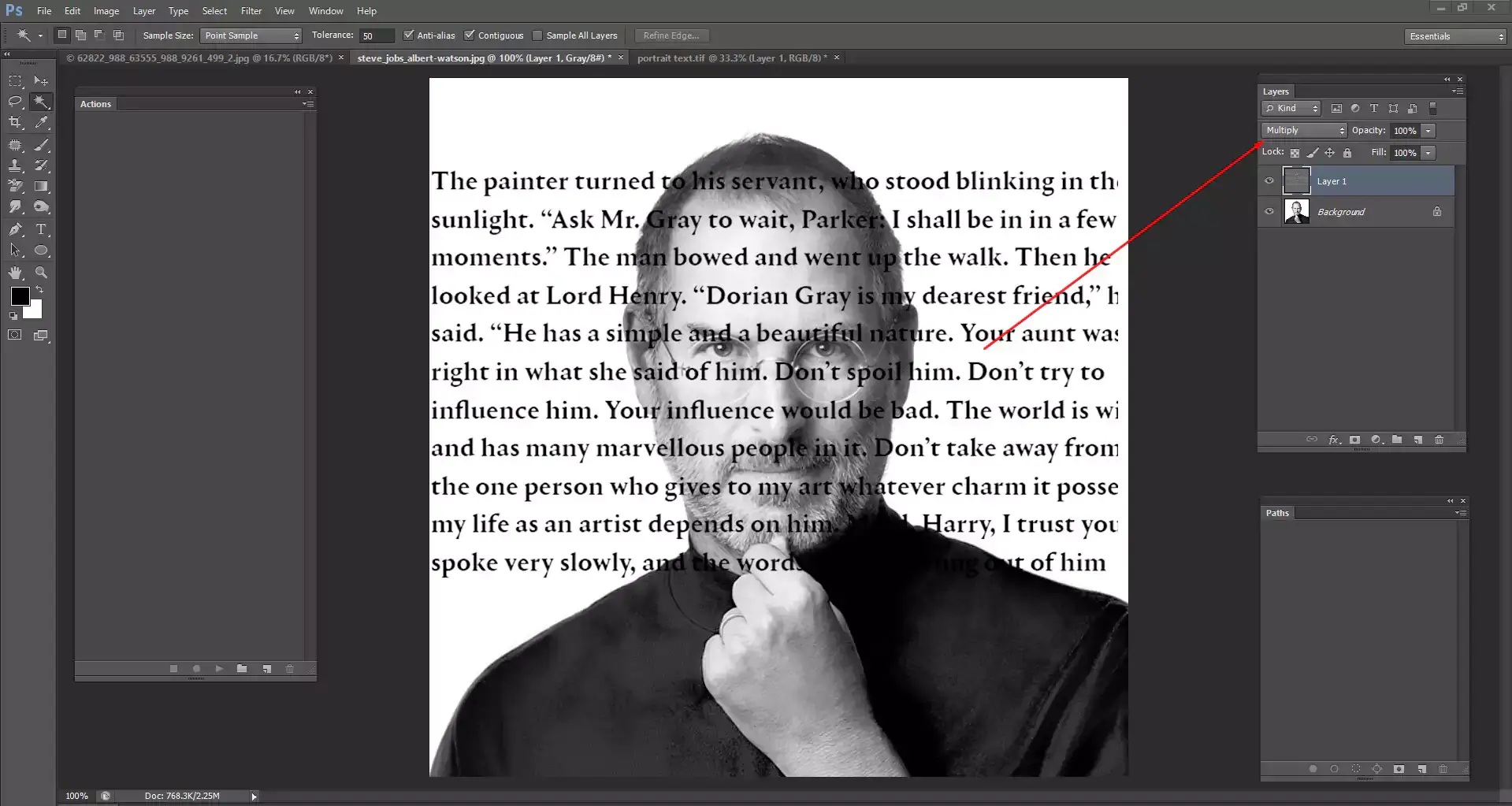
Now, we will make some property changes to the image. At the top of the layer option, there is a combo box. If you click it, you will have several options to choose from. From there, please select the “multiply” option.
Fifth Task: Make a Path Around the Object
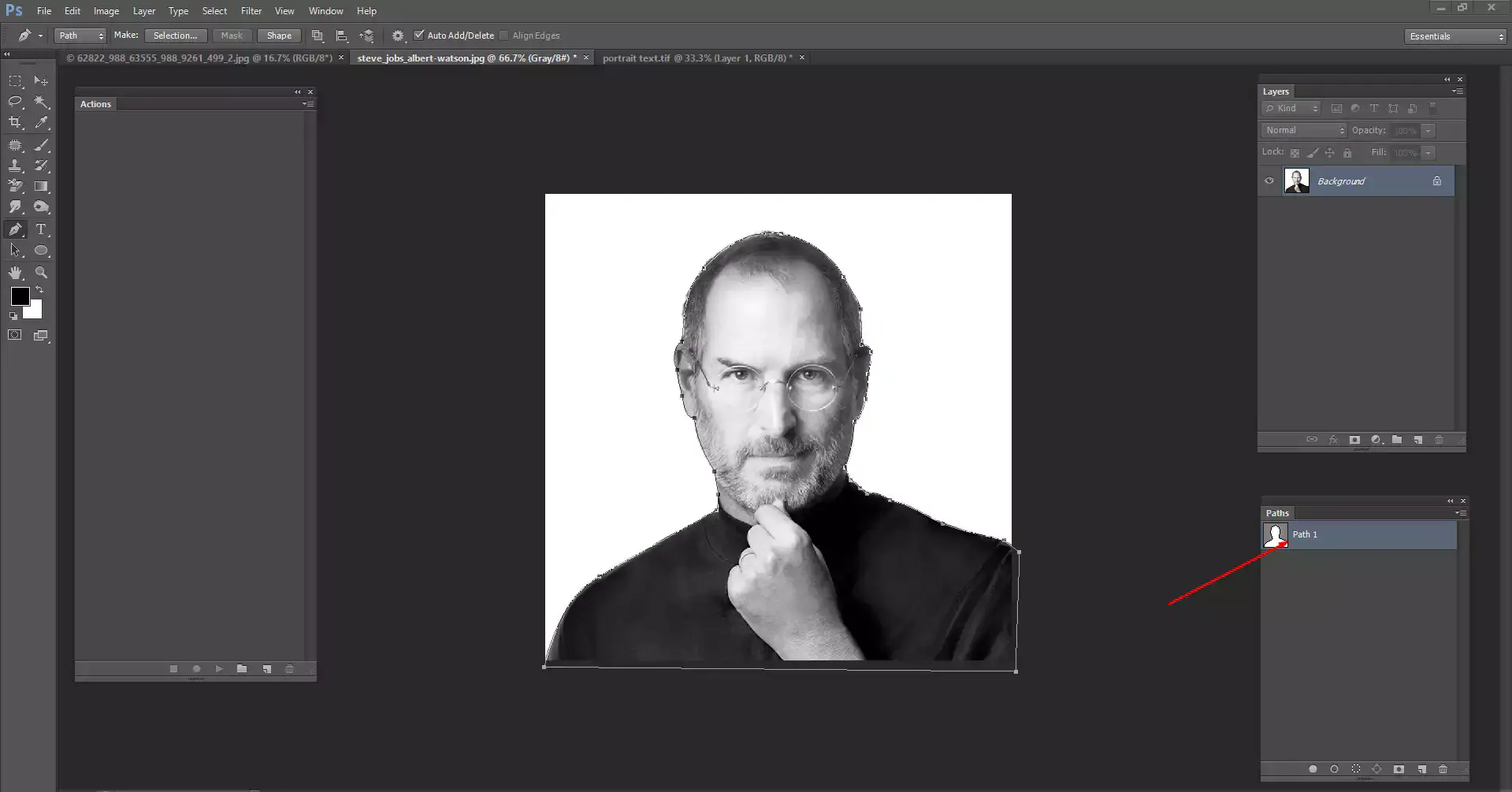
This part is very crucial to us. By using the pen tool, we will create a path around the object.
This is a very simple task; you just need to draw the lines around the object and eventually mix them up from the starting point to the ending point. Another important thing is that we will do it on a new layer.

From the layer window, we will create a layer mask. Just select the background layer and press the make layer mask icon. If you hover your mouse icon over the layer window, you will have it easy. It will remove the text outside of the head.
Sixth Task: Reduce The Opacity To 70%
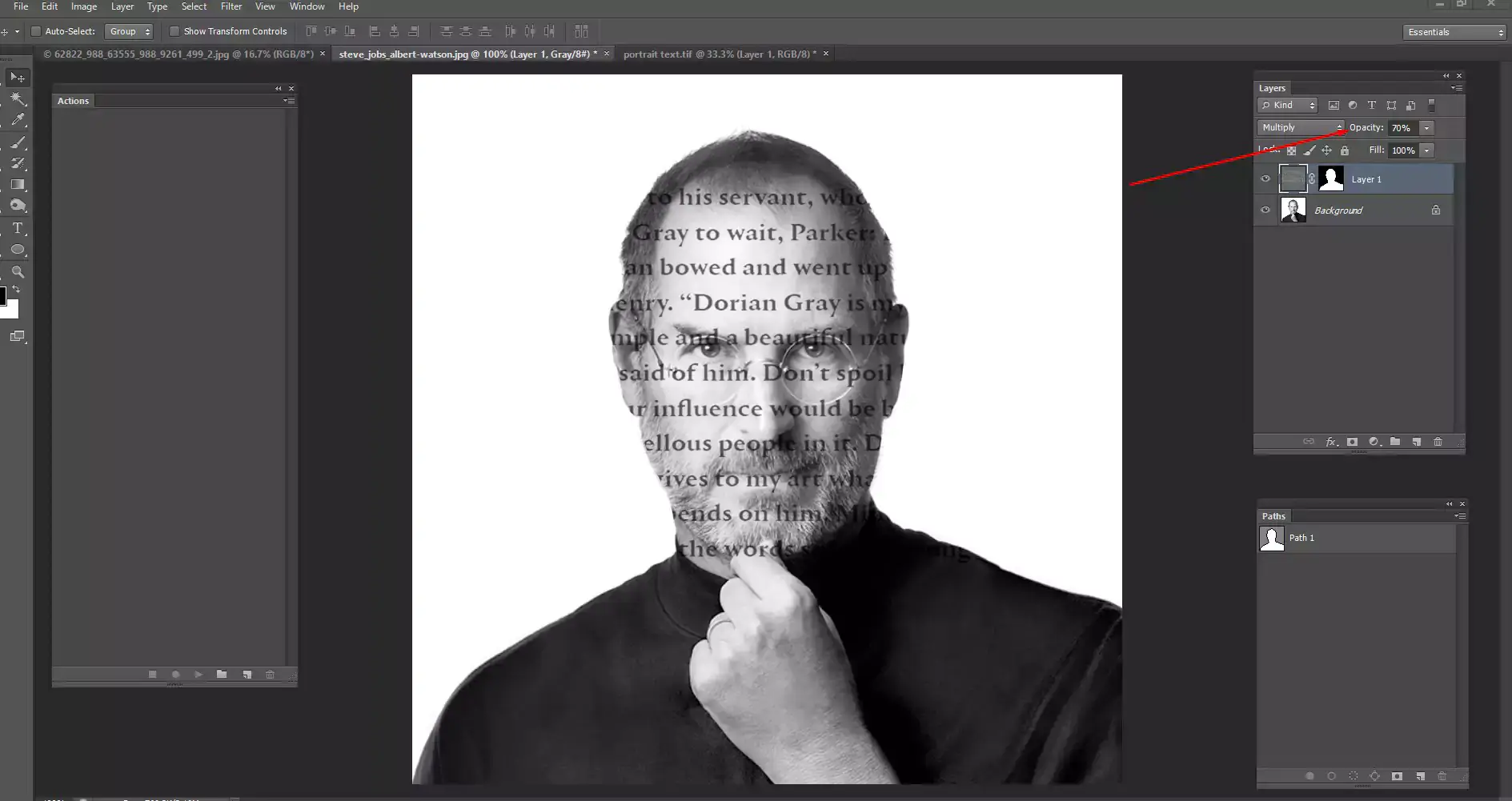
From the opacity combo box, reduce the opacity to 70%. It will blend the text with the face. In this way, you can do manipulation for “text on the face in Photoshop”.
Wrapping Up | Text on Face Photoshop
If you follow this step-by-step tutorial properly, I firmly believe you can do it yourself. However, if there are any more problems, watch a video on YouTube. I firmly believe you will do that perfectly. However, do not forget to share this article with your friends. Have a great day!
Checkout the Popular Tutorials
- How To Create a New Background Layer Action In Photoshop
- How To Crop a Layer in Photoshop | Step-by-Step
- How To Create Snowflake Shape Border In Photoshop
FAQ | Text on Face Photoshop
How To Distort and Wrap Text in Photoshop?
Firstly, select the text from the layer option. Please right-click on the text and convert it into a smart object. Please right-click on the text and wrap it perfectly; from the menu bar, press the select option. Here you will find several ways to highlight your text.
It can be an Arctic, wrap, etc. At the top of this menu bar, you will have an option called “custom.” Click on the custom menu and select the design as you wish.
How Do You Skew Text in Photoshop?
Firstly, select the targeted layer from the layer options. From the menu bar of your Photoshop, click the Edit menu, select Transform, and choose the skew button from the Transform option. You can choose another way, like choosing Free Transform from the edit menu and then choosing Skew.
How To Curve Text Without Photoshop?
Do not install Photoshop on your PC if you wish to make curved text. How do you do that? Just visit Mockofun and create an account there. Here, you can create different styles within a minute—for instance, roundish text, wave text, broken text, etc.
