If you’re using a Mac and need an easy way to take screenshots, this guide is for you! We’ll introduce you to the best snipping tools for Mac. Each tool helps you capture, edit, and share screenshots easily.
There is a tool for everyone. Whether you’re a beginner or need extra options, you’ll find one. Let’s explore these options in detail to help you find the perfect snipping tool that suits your needs!
Snipping Tools for Mac
Let’s Find Out the Best Snipping Tool for Mac
01. Grab | Bundled with All Modern MacOS Versions
The Grab lets you take screenshots of your screen and save them as images. Like the Snipping Tool for Windows, provides various screen-capture modes and keyboard shortcuts.
The best part is that Grab comes bundled with all modern macOS versions, so you don’t have to search for links to download Snipping Tool for Mac.
a. Prime Features
- Grab determines the size of an object on a screen
- It offers various screen-capture modes.
- All recent versions of macOS include it; there is no need to download it.
- You can use keyboard shortcuts with it.
b. How to Grab Works on Mac
When you have entered into Grab the next question that arises in your mind is “How to take a screenshot on Mac of the whole page or a portion of a page”. Now, let’s know how it works:
- Grap > Capture > Screen: Follow this instruction to take a snip of the entire screen.
- Grab > Capture > Selection: These steps will help you to take screenshots of the selected area.
- Shift+ ⌘ (Command) + A: This shortcut gives you an alternative way of selecting options.
- Shift + ⌘(Command) + W: With this shortcut, you can execute the window-capture option more conveniently.
02. LightShot
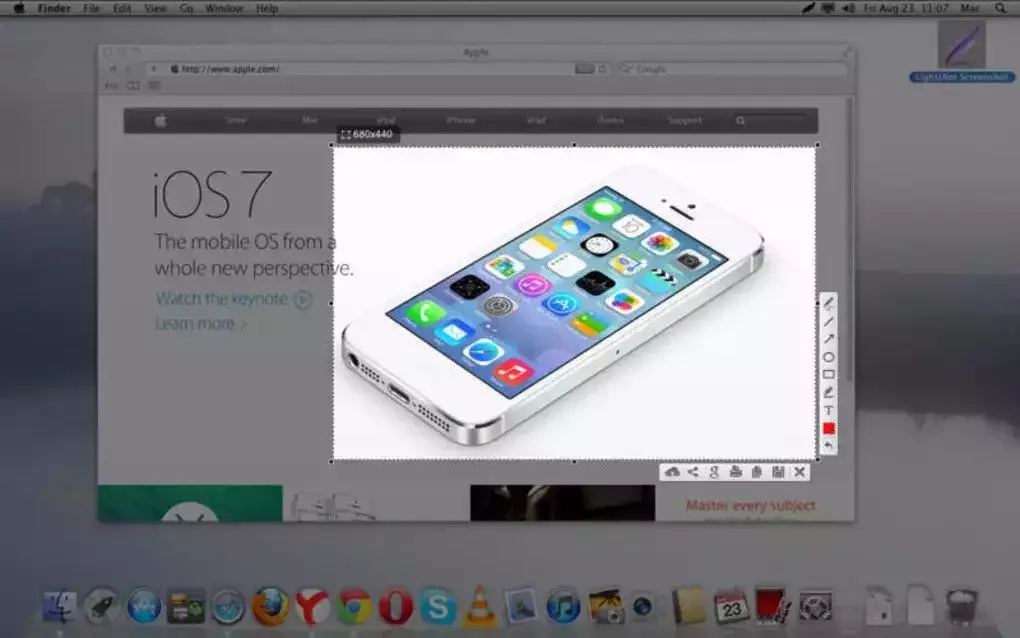
The LightShot is a Mac Snipping Tool replacement and the easiest way to make a personalized screenshot. With just two simple clicks, you may pick any place on your desktop and snap a screenshot.
It’s as simple as saving your screenshots to your PC or submitting them to LightShot to share them. LightShot’s simple but effective screenshot editor allows you to highlight a portion of a screenshot or add an annotation without having to leave the app.
a. Prime Features
- You can easily upload your screen by pressing Print Screen, selecting an area, and clicking “Upload.” A link will appear that you can share with your friends or post anywhere!
- Using just two buttons, users can select any area & take screenshots.
- Using this application, you can either save screenshots on your Mac or upload them to LightShot’s servers for sharing.
- Taking screenshots is made easy with a screenshot editor that enables the user to mark up a part of a screenshot and add annotations without leaving the app.
- Almost every task has a unique hotkey. Lightshots could be made even faster by using keyboard shortcuts.
b. How LightShot Works on Mac
⇧(Shift)+⌘(Command)+ 9: With this shortcut, you can capture a specific region by moving around the selection box.
03. Snagit

The Snagit, more than simply a snipping tool for Mac, is an all-in-one solution. Full-featured screen capture software that includes significant image editing and screen recording functions is incorporated into this software.
Content creators, educators, businesspeople, and anybody else who wants to use photos to communicate more effectively and be more engaging are the target audience for this powerful tool.
You can snap screenshots of your whole desktop, a selected area, a scrolling screen, or a window, with Snagit. Its interface is so user-friendly that even those with prior experience with video editing software find it easy to use.
a. Prime Features
- In just a few taps, Snagit lets you record your Mac screen and share it back to Snagit for trimming.
- In the program, you can capture the screen in several ways, like by capturing the entire desktop, a region, windows, or by scrolling.
- Mac users enjoy taking screenshots thanks to the intuitive user interface.
- Within the app, complex edits can be completed in just a few clicks.
b. How Snagit Works on Mac
To begin, open Snagit and click on the red Capture button. From the Snagit icon in your toolbar, you can also do that. Simply click the All-In-One or Image button at the top to capture your screen.
When you choose your capture area, All-In-One will let you choose from an image, video, or panoramic capture. If you’re not sure what type of capture you need, this is great.
04. CloudApp

CloudApp is a snipping tool, screen recorder, and GIF generator that works on the cloud. It is intended for use by designers, developers, sales teams, remote employees, marketing professionals, and support teams.
The CloudApp snipping tool is simple to download. To begin, create an account, download the program from the Apple Store for Mac and iOS, install it on your machine, and begin snipping.
a. Prime Features
- CouldApp runs on Mac, Windows, Linux, and even iOS devices.
- It’s an enterprise-level tool that lets you simply capture and share screenshots.
- It has built-in analytics and white-label features, in addition to secure sharing.
- It uploads screenshots (and videos) to the cloud automatically.
- Using a personal cloud account, it works on several platforms.
- Integrations with Third Parties.
- Content Management by Drag and Drop.
b. How Cloud App Works on Mac
- ⌘(Command) + 3: This Mac shortcut captures the full window. You may take a screenshot of your entire screen using this keyboard shortcut.
- ⌘(Command) + Shift + 4: This Mac shortcut captures a rectangular cropped section of your screen. Using this shortcut, you can quickly send text or images to your intended audience.
- ⌘(Command) + Shift + 5: Apple makes it simple to see all screenshot tools at once, beginning with macOS Mojave. When you click this shortcut, a toolbar appears with options to capture your entire screen, a piece of a window, or a specific window.
- ⌘(Command) +Shift+6: To record video, use this keyboard shortcut
05. Greenshot Snipping Tool for Mac
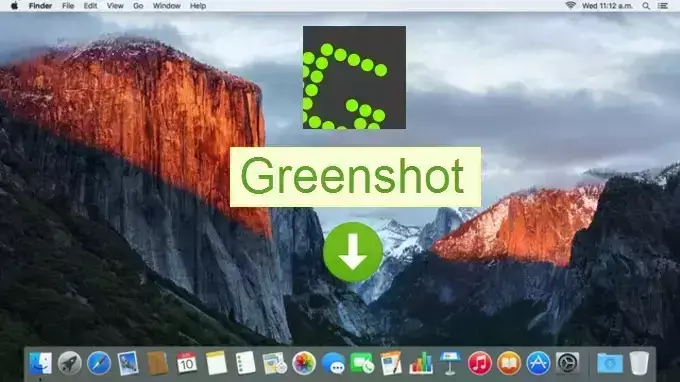
Greenshot is packed with a plethora of features. It has a plethora of hotkey shortcuts and can copy your photo to the clipboard and send it to other cloud-based programs or printers. Greenshot has an inbuilt editing tool that allows you to change the appearance of your snapshot. In addition, It’s a free snipping tool for Mac.
One of the most useful features of this screenshot creator is the option to blur some personal information in the image to safeguard your privacy. Greenshot also allows you to configure different default settings and customize the hotkey shortcuts.
a. Prime Feature
- Greenshot lets you capture a region, window, or the whole screen.
- Internet Explorer pages can be captured without any extensions.
- You may simply annotate, highlight, and obfuscate screenshots taken with Greenshot and export them in multiple formats.
- Greenshot is free, open-source software for Mac.
b. How Greenshot Works on Mac
Unfortunately, you must enable screenshots in Greenshot’s system preferences. Enable Greenshot by going to “Security & Privacy” -> “Privacy” -> “Screen recording.” Old Greenshot users beware: if you were previously using Greenshot on a PC, do not expect Greenshot for Mac to have the same feature set as the PC version.
06. Text Sniper App
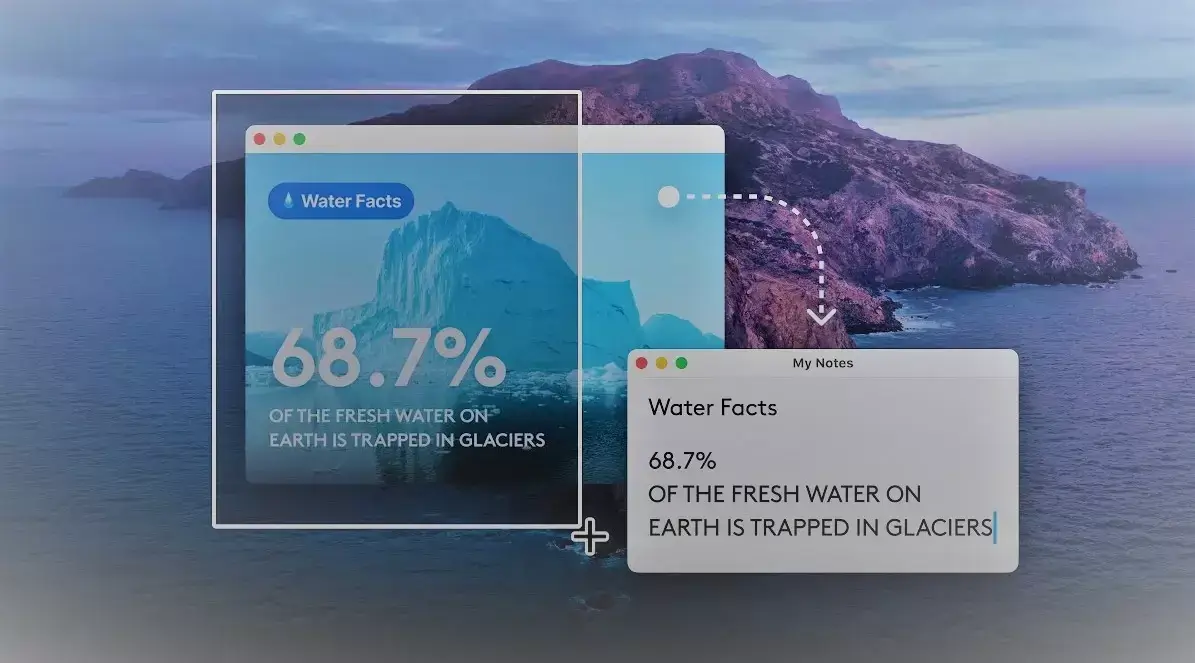
Text Sniper is ideal for capturing text from a specific area of your screen rather than capturing the entire screen. This OCR application can extract text from a YouTube video, an online presentation, a graphical image, a PDF document, or anything else. Mac users can use TextSniper to recognize text quickly and easily.
a. Prime Features
- Capture text from graphics, docs, or video
- As easy as copy & paste
- Keep the line breaks or save your work as a paragraph.
- TextSniper is accessible from the menu bar to capture text or customize its settings
b. How Text Snipper Works
Working with TextSniper is easy. Let’s see how to snip on Mac step by step:
- ⌘ (Command)+ ⇧ (Shift)+2: Press this key simultaneously
- or click the Capture Text option in the menu bar to start.
- It quickly recognizes and copies the text in the selection.
- Press ⌘ (Command) +V, to paste the copied text anywhere you want.
FAQ | Snipping Tool for Mac
Is There a Sniping Tool Available for MACs?
The primary control panel of the snipping tool for Mac may be accessed by pressing Shift, Command, 5, but you can also use Shift, Command, and 3 to snap a rapid screenshot of the entire Mac screen or Shift, Command, and 4 to capture only a section of your Mac screen.
How Do You Change the Location of Your Screenshots on MAC?
- Open the Screenshot program by going to the utility folder and clicking on it.
- Pressing Command + Shift + 5 will also bring up the Screenshot app.
- Click the drop-down menu. Choose one of the following locations to save your work.
- Select a location to save the file.
Wrapping Up the Snipping Tool for Mac
To sum up, there are many snipping tools available for Mac users. While all have their unique features, the best one for you will depend on your specific needs matter which tool you choose. Hopefully, this article has helped you to decide which Online snipping tool for Mac is right for you.
