Outline text in Photoshop is simple to create but effective in view. The outline is like a border that influences the text and the background with proper implementation.
A graphic editing software with the required option can be the beginning of the procedure. Then the person who is creating this outline comes forward.
So, you need to have the idea of doing the operation properly. And here comes the necessity of learning Photoshop how to outline text.
As we are using the best photo editing software Photoshop, we are mentioning the name. However, there are other programs that can help you.
What is Text Outline?
As we already mentioned the outline is like a border with the text. But there is still a question that needs an answer, “What kind of border is that”?
A Photoshop text outline is a border attached to characters as a part of it. Generally, it contains color or gradient according to the need.
Also, sometimes, the outline represents text when we hide the character’s fill by editing. The concept might be unclear with the words.
So, we will make it clear by the operation. Go through the tutorial and learn the easiest ways of, “How to outline text in Photoshop”.
Ways To Add Text Outline: Photoshop Text Effects
Creating Photoshop outline text is a very simple process with a few steps. Anyone can do it with the help of the tools and techniques that Photoshop has. However, editing defines the expertise of the graphic editor.
We are showing you the operation procedure. Proper implementation in your project work needs your creativity and effort. Easy and smart ways of text outline are given below.
A. Blending Option
The most common and useful one is the ‘Blending’ option to add an outline to text Photoshop. We will start a new project from Photoshop’s ‘File’ menu.
The size of the image is variable according to your needs. So, we are not giving you any suggestions about it. We are taking a frame size that we use generally.
Step 1: Adding Text
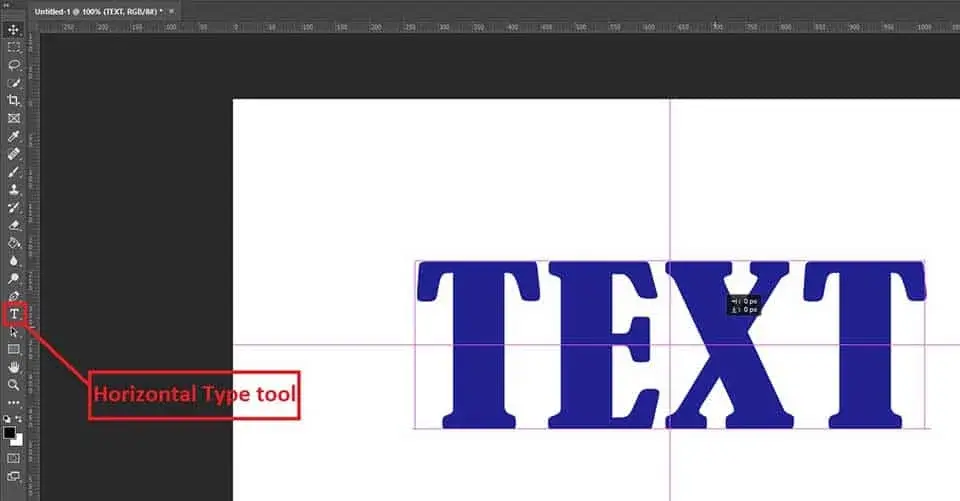
Before adding the outline of the text in the Photoshop program, you need to add a text first. So, select the ‘Horizontal Type tool’ from the Photoshop tools panel and type whatever you need.
We are using a white-colored background to create a better visualization. Also, we are placing the text in the middle of the Photoshop document.
Step 2: Using the Blending Option
Using the Blending option proceeds you to the Photoshop outlining text step. You will see multiple options here. Select ‘Stroke’ and you will have other options to modify inside.
Change the options according to your needs. Some of the options have sub-options as well. You can try them one after one and choose what you need.
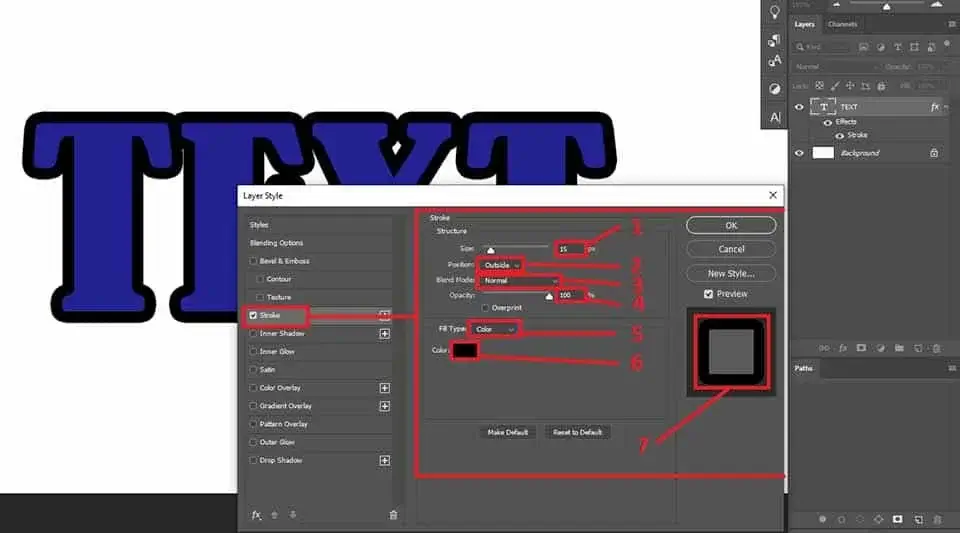
We are mentioning the usage of the options so that you can get help to decide your required ones. See the above image and follow the below description.
- The size in pixels shows the spread of the outline. We have used 15 pixels and the outline
- The position option is to choose the outline position. You can add an outline on the outside, inside, or in the center.
- The Blend Mode option allows you to modify the outline in multiple ways. Try one after one and choose whatever you need.
- Opacity is to differentiate the outline whether you like it more visible or less.
- Fill Type lets you choose whether you need a solid color, gradient, or pattern.
- The color option is to choose the outline color you need.
- The preview shows you the changes you are making by tuning options.
Step 3: Adjusting the Text Fill
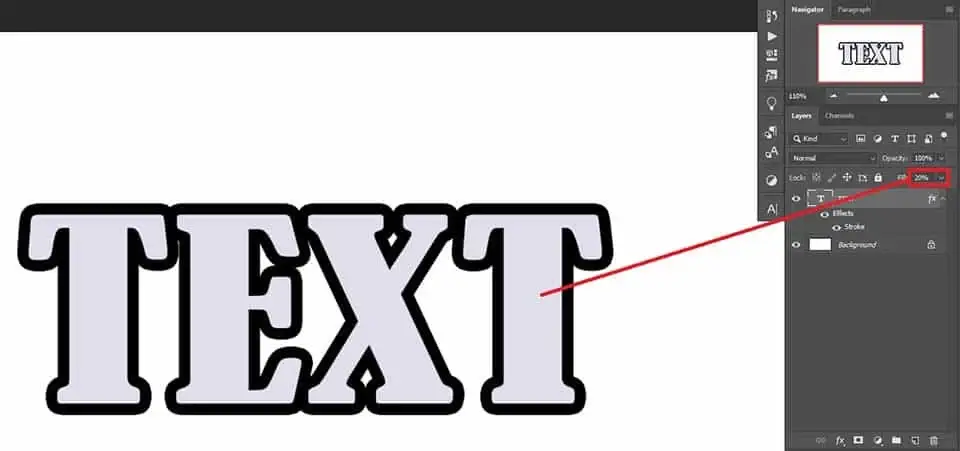
We have chosen blending options as we need. Hit OK to continue. Now, let’s talk about the Text Fill. you can control the fill from the layer. See the below image where we have located the option in red color. The lower the opacity, the more transparency you will have. And that’s it.
B. Expanding Selection
Expanding selection is another convenient option to outline text. You do not need to use the blending option. However, the outline is limited to adjustment options. And, you can have a quick operation for this.
Step 1: Make A Text Selection
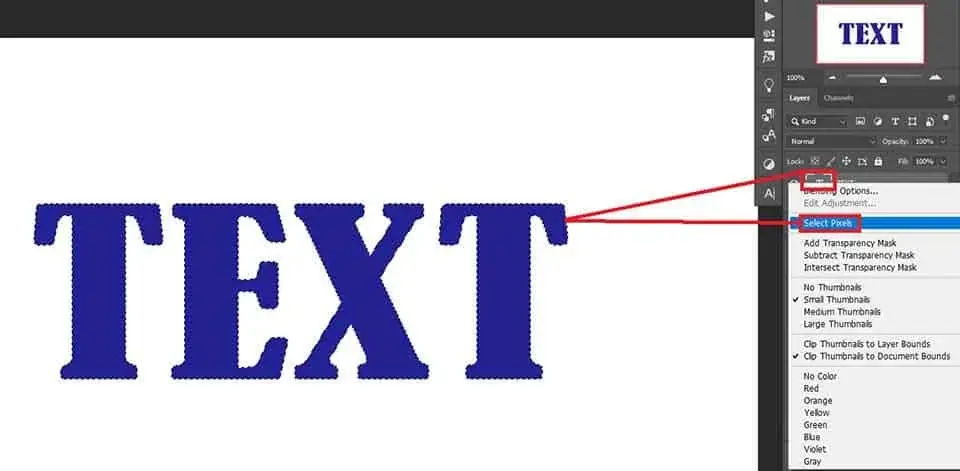
Open a new Photoshop document and add text on that as you did with the above option. Now you need to make a selection of the text. So, use Ctrl/Command for Win/MAC and left mouse click on the text layer.
You will see the selection around the text only. The other option to do it is, to right-click on the ‘T’ icon on the text layer and choose ‘Select Pixels’ from the drop-down menu.
Step 2: Add A New Layer
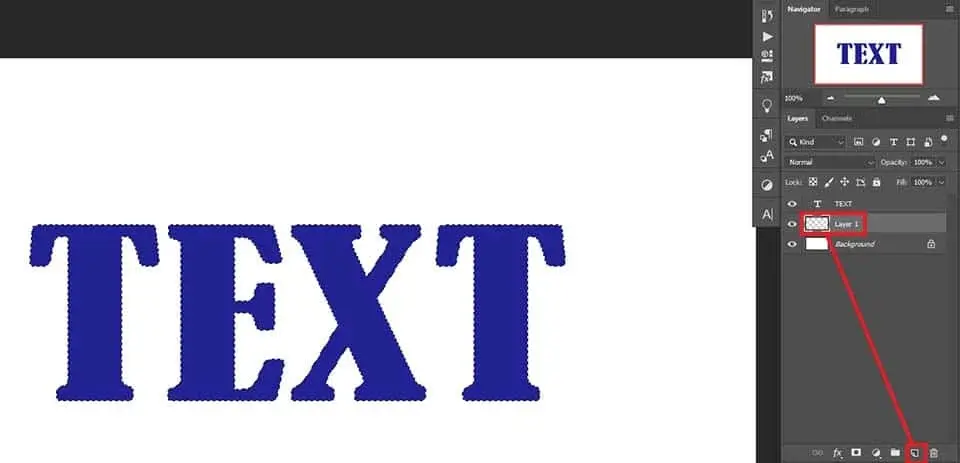
Now add a new layer and place it below the text layer. See the below image for a better understanding.
Step 3: Expand
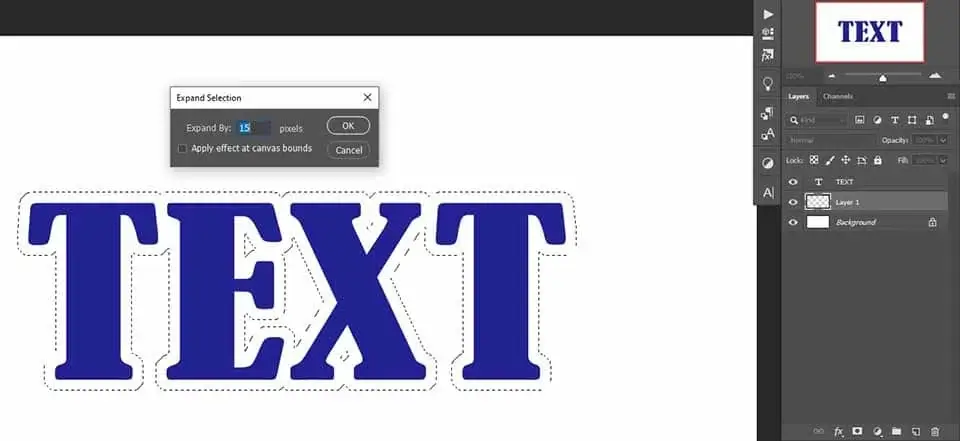
Keeping the selection, go to the Photoshop menu Select>Modify>Expand. A message box will open where you can input the unit to expand the selection. We are using 15 pixels. Hit OK to continue.
Step 4: Adding Outline Color in the Selection
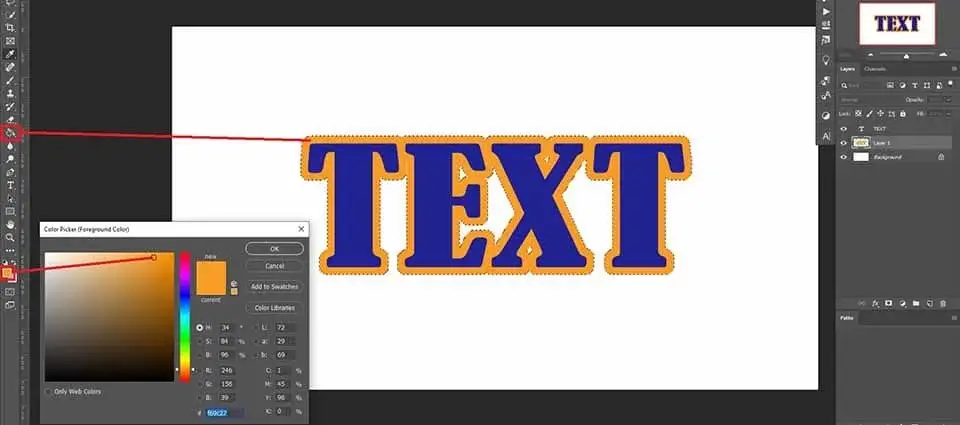
Choose a color for the text outline (see the below image) and press OK to continue. now, use the paint bucket and drop the color inside the selection. Use Ctrl/Command for Win/MAC to deselect.
You can also control the fill for the text or the outline by selecting the layer and decreasing the percentage. You are all done.
Conclusion
The operation we have discussed with Photoshop is to add an outline to the text. We hope the concept is pretty clear and easy to operate.
Well, there are other options as well and you can use parts of an image to use as the outline. We may come up with that tutorial in the future, but this is all for now. Try it by yourself and show your expertise.
FAQ | Outline Text in Photoshop
How Do You Outline Text in Photoshop CC?
Photoshop outline text is a game of selection and modification. Go through the tutorial and you are a master in this.
How Do You Outline a Shape in Photoshop?
Follow any option stated above and you will have an outline around a shape.
How Do I Thicken an Outline in Photoshop?
Choose any options for adding the outline from above and use more pixel units to thicken an outline in Photoshop.

