Photoshop’s new layer shortcut gives you the easiest way of creating layers for any purpose. Well, you can say it is only a matter of a mouse click.
But, you should know where you need to do that. There is no alternative to learning. If you learn other ways of creating a new layer, you can use them sometimes.
However, professional photo editors choose the easiest and fastest way of layer creation. And, I believe, you will do the same in real. Well, there are a lot of other things you should learn.
What is a Photoshop Layer
Photoshop Layers are like the pages of an exercise book where you can place different objects. Any new object or image you add comes in a separate layer.
Also, if you create a path or work on Channels, you will need individual layers. The window will load automatically as you install Photoshop.
Explaining the new layer shortcut Photoshop, we present all of them here in a list. We are about to go into detail with the first one as the other ones do not have categories as it does. Still, you can have a brief to have a clear concept about layers.
- Basic Layers: You will see the layer window where anything you add comes separately. The below options also come in layers with a show & hide option.
- Adjustment Layers: Photoshop gives you various adjustment layer options for different purposes. You can add them easily by using the “Create new fill or adjustment layer” button.
- Fill Layers: The Fill Layers allow you to have a fill of your work project. You can fill it with a solid color, gradient, or pattern.
- Shape Layers: Different shapes are available in Photoshop to use and modify while editing. So, use them where necessary.
- Text Layer: Without the text sometimes, images are incomplete. The Text layer comes separately in the layers window. You can modify it all at will.
Ways To Create a New Layer
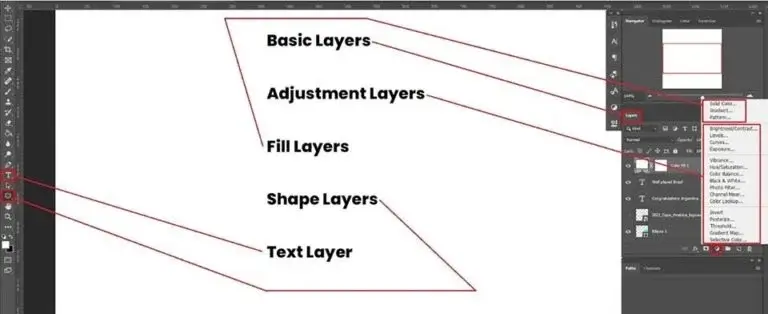
As the layers indicate “Basic Layers”, we will come up with a little more detail about it. There is another option to create photoshop new layer from the selection with the keyboard shortcut Ctrl/Command+J for Win/MAC. We use this option to isolate a subject from the background layer in the Background Removal Services.
01. The “Create A New Layer Icon” Option
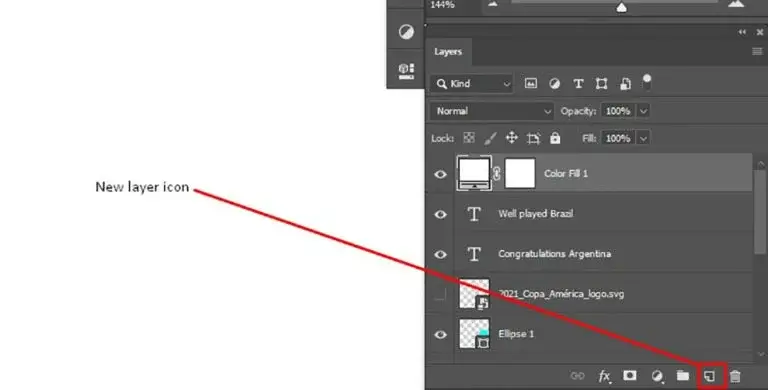
The most used new layer Photoshop shortcut is from the icon. You just need to click on that and a new layer with transparency will be visible in the layers window. One mentionable thing is, the new layer will be added above the layer you have selected.
Well, you can change the position by clicking and dragging to other positions in the Layers window. The layer positioning creates a stack of layers from top to bottom.
So, the top layer object is on the top of the project. And the bottom layer stays in the back. Similarly, other layers also have their positions according to the stack.
02. From Photoshop Menu “Layers”
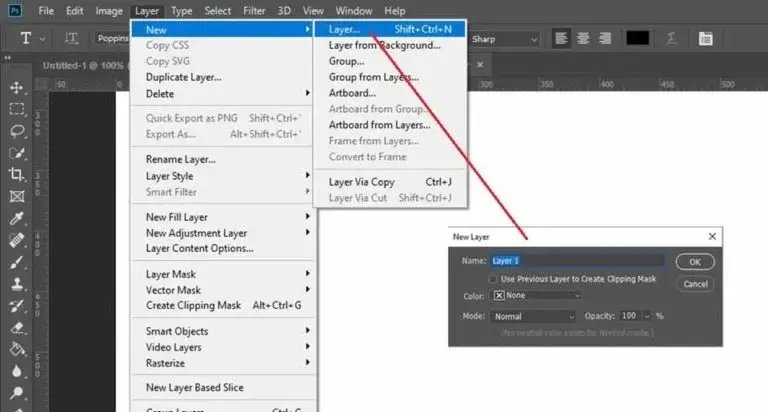
Let’s step aside from the shortcut for a new layer in Photoshop and see the original location. Go to Photoshop menu Layers>New>Layer and click on that.
Another window will appear where you rename it, change the eye color, blend mode, and opacity.
Press OK to create the layer with transparency. Well, transparency is the default property of a new layer. You can get other options related to layers in this tab.
03. Keyboard Shortcut
The fastest way to Photoshop create a new layer shortcut is by using the keyboard. Ctrl/Command+Shift+N for Win/MAC is the keyboard command to create a new layer.
In the above image, you can already see the shortcut command visible. The next part is the above details where you can modify New Layer options.
Removing A Layer
“Everything that has a beginning, has an end”. Photoshop’s next layer shortcut is to remove a layer. Just select the layer and use the keyboard key “Del” to remove that.
Well, there is another option to hide the layer, and it will not be visible in your project. To do so, click on the eye, situated at the left end of a layer. And the layer will remain hidden.
Conclusion
We are at the end of the tutorial where you have got some knowledge of Photoshop Layers. Though our goal was to represent Adobe Photoshop’s new layer shortcut operation we did a little more. So, if you could get the points, that is our success.
Well, sometimes renaming the layer may give you an identity of the layer you are working on. And, you can have some more options in Photoshop that we will come back with them on future content. Till then, stay tuned.
FAQ | Photoshop New Layer Shortcut
How Many Types Of Layers Are There?
Ans: Adobe Photoshop contains five types of layers at the core. And they are.
- Basic Layers
- Adjustment Layers
- Fill Layers
- Shape Layers
- Text Layer
How Do You Create Different Layers in Photoshop?
Ans: Some layers come automatically depending on the tools. And some you need to create manually. You can learn all of them in the tutorial with image highlights.

