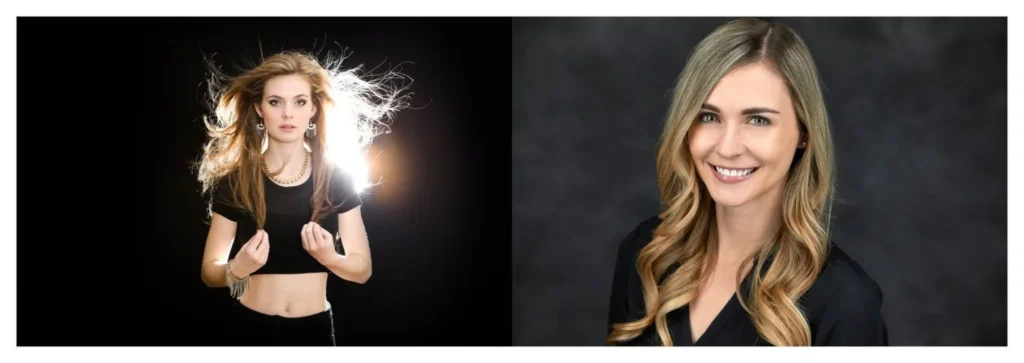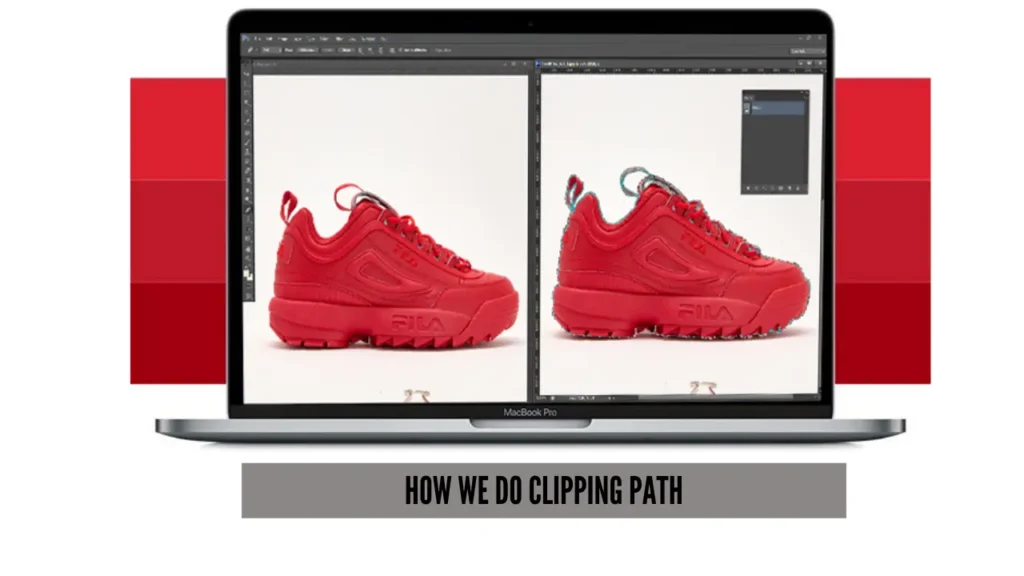Want to give your photos a fresh new look? Learn how to easily change the background color of any picture in this simple guide. We’ll cover various techniques using popular image editing software, making it easy for beginners and experienced users alike.”
What is Background?
The background is one of two basic parts of an image that is situated behind the subject. Without the background, the subject may become vulnerable to a smart presentation.
It may look incomplete or floating without a base. However, sometimes the subject can express the theme of a product better. But, with the proper background, it will be the best in view.
So, it is quite natural to use a relevant background to focus on the subject better than ever.
Steps to Change a Background Color
The tutorial requires photo editing software that can serve with tools and techniques. Changing the background color in Photoshop is quite effective and perfect in operation.
Some software can do similar things. But, for convenience, we will use the best one, Photoshop. We are using Photoshop CC 2019, and we have access to it for the time being.
You can use other versions as well. And the operation is almost the same as that we are using.
Step 1: Selecting the Subject
Changing the background color in Photoshop requires separating the subject from the existing background. So, we need to select the subject first. You will have a couple of useful selection tools, such as.
- The Pen Tool
- The Quick Selection Tool and the Magic Wand Tool
- Select & Mask tool
- The Lasso Tool, The Polygonal Lasso Tool & Magnetic Lasso Tool
- Rectangular Marquee Tool and Elliptical Marquee Tool
- Background Eraser Tool
We have a complete guide on selection tools in “How to make the background transparent in Photoshop.” In that tutorial, we discussed the ways of making the background transparent. You can have a good idea going through the tutorial.
The image we are working on is from a large stock image source Pixabay.com. You can download a large number of images and work on them without paying a penny.
We are using the legendary Pen tool to make a work path. We have a complete tutorial named “Understanding and Master the Pen Tool in Photoshop.” You can learn about it without any effort.
For the time being, we are showing the subject after the selection only. Make a selection after creating the path by using Ctrl/Command+Enter/Return for Win/MAC.

Step 2: Isolating Subject from The Background
Isolating the subject is an easy process. As we have already made a selection, we use Ctrl/Command+J for Win or MAC to copy it to a new layer. Also, you can use a mask after selection.

Just click on the mask, then right-click over the mask and select ‘Apply Layer Mask’ from the drop-down menu. We have another content, “How to do Photo Cut Out easily in Photoshop” where you can explain. Here, we are using the ‘Copy to a new layer option’ and hide the background layer.
Step 3: Placing A Solid Color
Using a solid-colored background is the easiest way to change the color. We are going to use a solid-colored background. Just click on ‘Create new fill or adjustment layer and choose ‘Solid Color.’
Choose any color you want. We are selecting white for the time being. Whenever the color you choose is selected from the ‘Color Picker’ window; by pressing OK, you can apply the color for the background. Also, you can change the color of this layer anytime you need to.
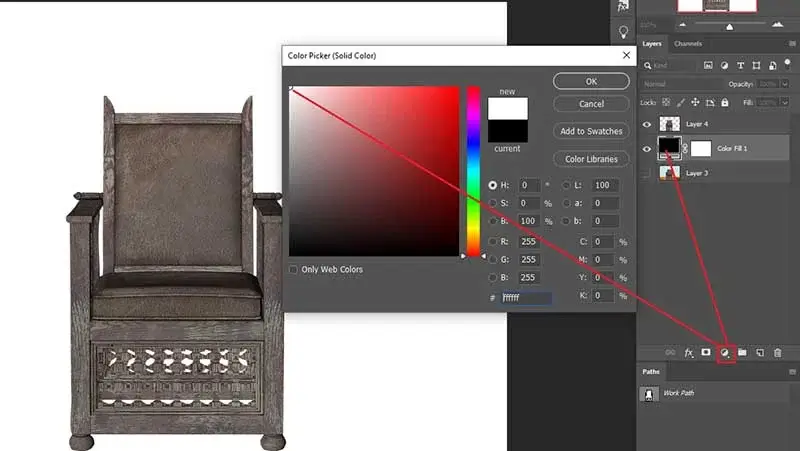
Just double-click on the color picker thumbnail from the layer, and you can have the window again. Then choose your required color and press OK to apply. This operation also covers “how to make the black background in Photoshop.”
Step 4: Placing Another Background
Hide the ‘Color fill’ layer and click and drag any image as a background over the project. Well, you can place the image without hiding the color fill layer; it works the same. You can resize the image to fit the canvas if it is small or big.
Use Ctrl/Command+T for Win/MAC for the Transform tool and resize from the anchor points. If you are using Photoshop CC 2019 or above versions, click and resize from anchor points. Previous versions require to use of the ‘Shift’ key to maintain the aspect ratio while resizing.

As you do not have the ‘Color Picker’ option here, you need to use the Hue/Saturation adjustment layer. We have made some adjustments to change the color of the layer, maintaining the subject. You can do the same for changing the subject color if required. But this tutorial is about the background.
So, we may discuss that in another tutorial. Just place the Hue/Saturation layer over the subject layer and use the Clipping Mask.
Step 5: Effect Addition (Optional)
An additional part of photo color correction is effect addition. Well, you can skip this part if you do not like it. However, the effect addition can give the image an eye-catching look.
So, add a ‘Color Lookup’ table and choose the best effect that suits your image. We are using ‘filmstock_50.3dl’ that gives the image a relevant look.
Step 6: Save
After completing all the steps above, it is time to save the image. Save it in a PSD (Photoshop Document) format so that you may modify it later. The format keeps all the method history for you.
Also, there are other formats you can save. One of the most popular and support-friendly formats is JPEG. You can decrease image size and use it for the web as well.
Conclusion | Background Color Change Photoshop
The subject of an image can get a catchy look depending on the background and tone. Photoshop canvas color is the easiest way to change or modify a subject impression.
However, you need to isolate the subject to do so, and the process should be smooth for the best view. So, take care of the subject, then take care of the background. And you are all done.
Frequently Asked Questions
How to Make a Black Background in Photoshop?
Isolate the subject from the background, place a solid color behind it, and choose black. And you have a black background made with Photoshop.
How Do I Remove the Background Color in Photoshop?
Isolate the subject by selecting it, copy that to a new layer, and hide the background layer. Now, you have the subject without the background. Place any colored background you like, and it is done.
How Do I Make a Picture Background Transparent?
Select the subject, copy it to a new layer, and hide the original layer in Photoshop. And, you will have the picture subject on a transparent background.