“Low-Resolution to High-Resolution”, sounds interesting, right? Just imagine, you have a photograph in low-res but need to use it anyway.
What would you do? So, far we know, there is no way to fix the picture for a better recovery. But, a light of hope comes with the photo editing program, “Photoshop CC”.
However, you cannot make an image perfect like high-res graphics. But, the operation helps enough. Now, you do not need to lose hope of not using the photograph that you care about.
Instead, you can make some modifications to make that better than before. But, if you are not a Photoshop CC member, we suggest updating with the latest version.
What is “Low-Resolution to High-Resolution”
Before we know about low-res graphics and high-res graphics, let’s talk about ‘Resolution’. What is Resolution? According to Wikipedia, “Image resolution is the detail an image holds. The term applies to raster digital images, film images, and other types of images.
Higher resolution means more image detail”. And the details mentioned here are made of pixels. Considering the image color and capability, there are two basic types. And they are ‘Raster’ and ‘Vector’. Vector graphics are made of vector lines and colors. So, we do not need to talk about it here.

Raster graphics are by pixels. Pixels are colored dots. And, the amount of dots per inch indicates the number of pixels. For example, there are five million pixels in one square inch. So, the raster image is five megapixels. Each of the pixels contains one color and together they make a visually colorful area.
So, the fewer pixels in one inch, the less smooth the visuals. Increasing pixels is not possible. The thing we can do is, faking the visuals by increasing existing pixels by multiplication. The result may not be outstanding but covers up beautifully.
Software To Use | Low-Resolution to High-Resolution
Improving resolution is a smart job. Software to work with should have the capability to do so. Any general program does not have this kind of facility within. So, you need to use the best program that has the power to handle pixels. Comparing other programs, Adobe Photoshop is the most advanced low-resolution to a high-resolution app.
So, we use Photoshop for the best performance. Adobe Corporation does time-to-time updates and uses artificial intelligence in programs. As a result, the editing becomes easier with advanced technology. Improving resolution is not possible actually as we already mentioned. Here we will use techniques to improve pixels and work on them for the best.
Low-resolution to high-resolution Photoshop operation is the most convenient one. However, Adobe Photoshop has multiple versions that came from the beginning until now. If you are using Photoshop CS6 version or before, you will not have artificial intelligence. So, you can make some improvements with limited capacity. Or the operation will be complicated enough.
But, if you are a Photoshop Creative Cloud Member, you can have advanced technology. For the operation, we are using Photoshop CC2019 which has the artificial intelligence the much we need. The latest versions have more facilities. But if you have Photoshop CC 2018 you can get results. Also, if you are a Creative Cloud member with the previous versions, just update it.
Methods To Convert Low-Res to High-Res
Well, there is no such thing as a resolution to a high-resolution converter so far. However, the conversion of low-res graphics to high-res graphics has two basic methods. One with Photoshop artificial intelligence. And another method is limited to Black and White only.
In the second method, you cannot use an image with multiple colors. This operation is not capable of handling this kind of image. But, if the image has a black subject on white or a white subject on black, you can do it beautifully.
So, let’s jump into the methods that can help us improve resolutions.
Method 1: Photoshop Artificial Intelligence
The first process is pretty simple if you are using an option called “Preserve Detail 2.0”. Photoshop CC2018 has the feature built-in. And, you can have the facility in any version forward. So, if you are using Photoshop CC2018, you can do it easily.

For this method, we are using an image of a baby that I have downloaded from pixabay.com. The size of the image is only 300X209 pixels. We will try to improve the resolution to make a better view. However, if your image has better pixels, you will have a better result of course.
Step 1: Location of Preserve Details 2.0
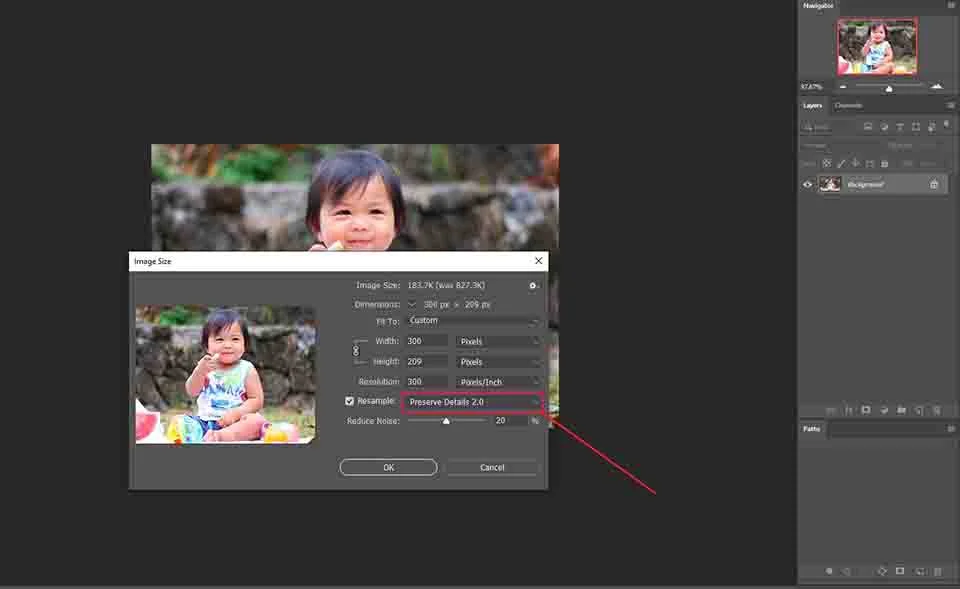
To see ‘Preserve Details 2.0’, first go to Image>Image size. See the above image. You will find several settings options to modify. If you do not have the option here by default, you need to go to another location. So, go to Edit>Preferences>Technology Previews.
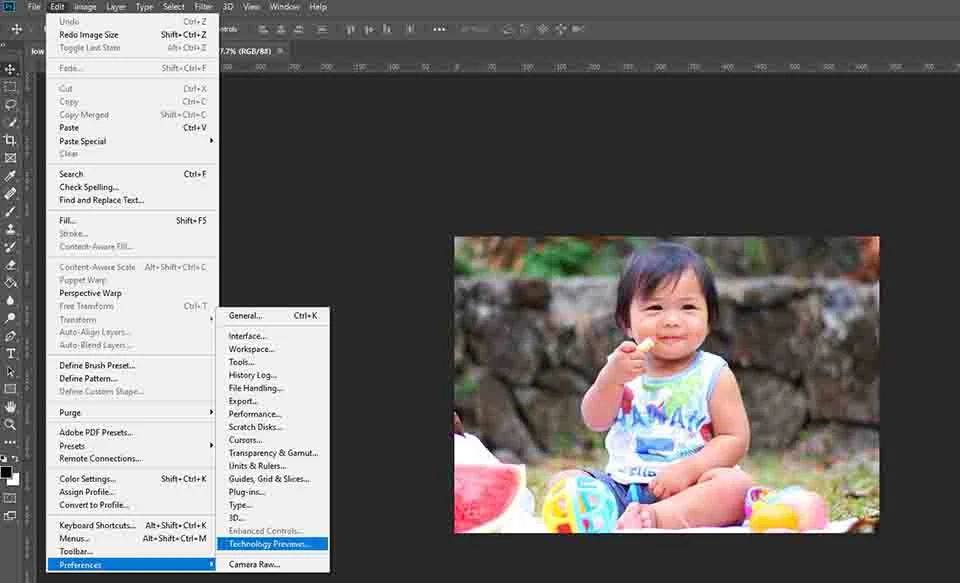
In the window, select ‘Technology Previews’ from the tree. Then, check the box beside the ‘Enable Preserve Details 2.0 Upscale’. Press OK to continue. Now if you go to Edit>Image size, you will find the option as previewed on the image before.
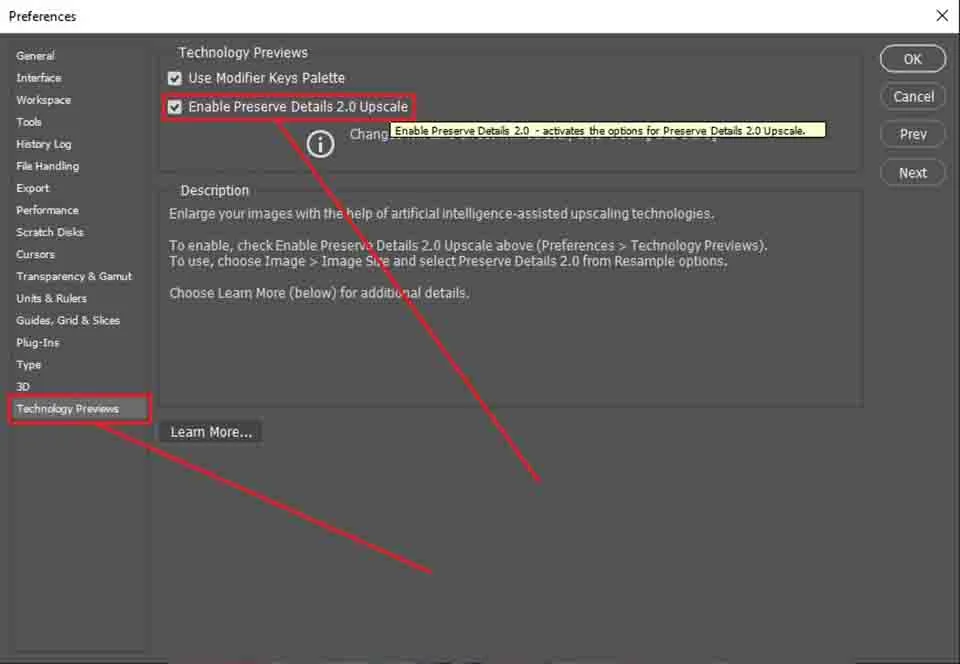
Step 2: Settings
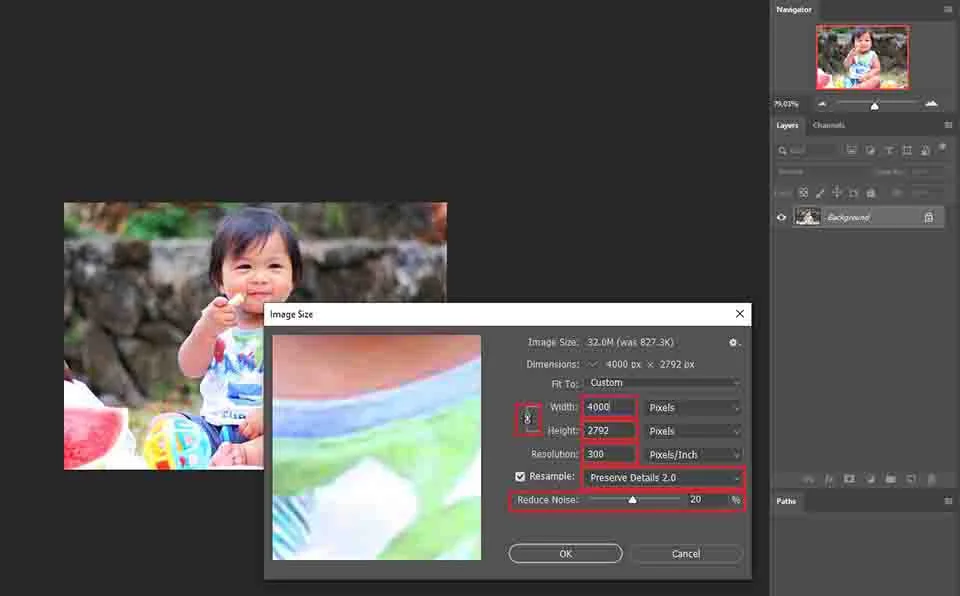
In the image size window, change the width to 4000 and keep the chain between width and height. And, this chain maintains the aspect ratio. So, if you change a value from width or height, the other one will automatically change. Then, check the box ‘Resample’ and select the option ‘Preserve Details 2.0’. You can also change the resolution if you want to.
But I am keeping this at 300 pixels/inch. And, at last, use the ‘Reduce Noise’ adjustment bar to soften the image. For this one, I am using this level at 20%. Other images may require a different amount. Press OK to continue. Photoshop will take a moment to execute the commands and give you the result.
Step 3: Save
As we are done with the settings, the final image is in the Photoshop window. You can compare it with the image before. The difference is not huge but helps quite beautifully.
To save the file as JPG, go to File>Save As and select file extension JPEG. You can also use the keyboard shortcut Ctrl/Command+Shift+S for Win/MAC to reach ‘Save As’.
you can also keep a copy in PSD format if you have a plan to edit it further.
Method 2: Black & White Image by Editing
In this method, you can improve images that have at most two colors. The editing method works as a low-resolution to high-resolution image converter. It could be black & white or any two colors.
But, remember, you cannot use gradient colored background or subject. Also, the details of the image are irrecoverable. And, that means, we need to fake it with Photoshop tools and techniques.
Sometimes, we need to hide the faded details around the edge. And that is because, when we use artificial intelligence to improve pixels, it follows algorithms. So, every pixel will be multiplied to improve the image. Here, we will hide and fake pixels to get a better result.
Step 1: Making A Copy of The Image
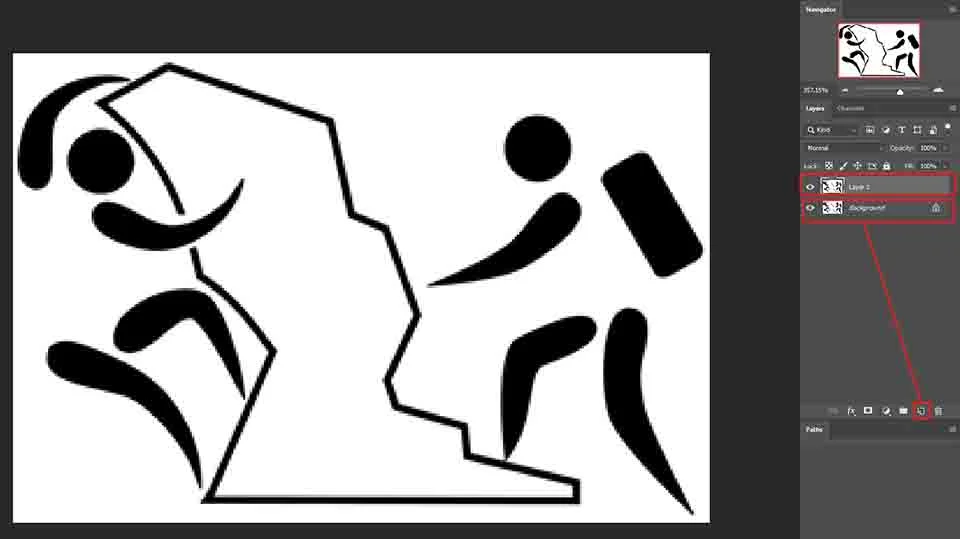
Here we are using an image in black color on a white background. The dimension of this image is only 300X202 pixels. To see before and after the difference better first, we will make a copy. Use Ctrl/Command for Win/MAC to make a copy of the original image.
Or you can just click and drag the layer on the new layer button (see below image). But, to work in real, it is not necessary at all. Well, you can do it to see the differences after editing the image. And, if you have an image in black on a transparent background, you can add a white background below it.
Step 2: Using Complementary Color
If you have an image in black color, it is better to take the background white. You can take another color too. But, it looks better black on white while working. Similarly, use a black colored background for the white-colored image. The concept is using the opposite color to see the details better.
You can take a solid-colored adjustment layer in white and place it below the original image layer. Or go to Layer>New>Layer from Background. Make sure in colors option, the background color is white.
Step 3: Increasing Image Size
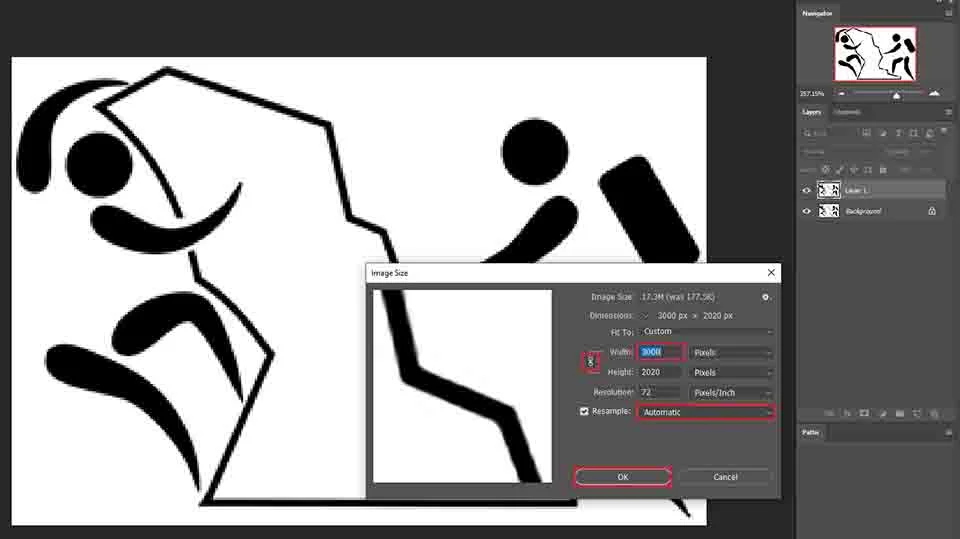
Increasing image size is a common step for the whole procedure. Like before, go to Image>Image size and input a higher number. In the image below, you will find some areas are marked in red.
You can do it accordingly for the operation. But this time we will choose the Resample option ‘Automatic’. No need to get bothered by trying other options. We won’t need to. Hit OK to continue.
Step 4: Blurring the Image
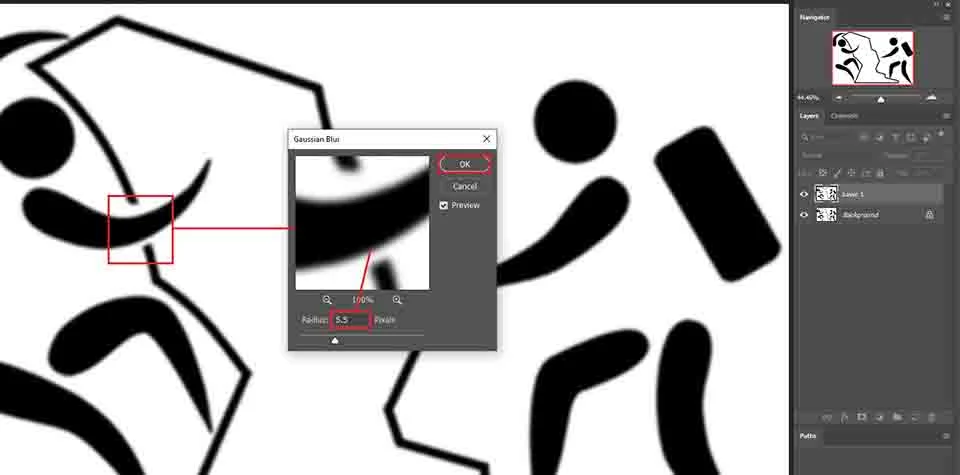
As we have the image in a bigger dimension of 3000X2020 pixels, we can work on this. Go to Filter>Blur>Gaussian Blur.
Click on the image to choose a more uneven area. Take the slider to the left and gradually move to the right. At the point when most of the edges become smooth, stop. For the image, we are using a value of 5.5 pixels. Click OK to continue.
Step 5: Correcting the Edges
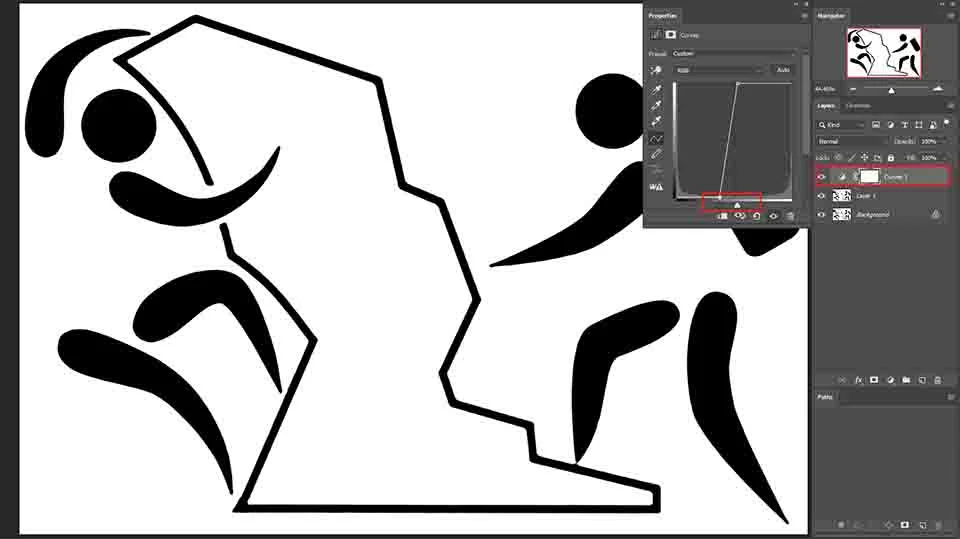
Now we have a blurred image that needs correction. So, we will add a Curve adjustment layer and make adjustments for the best view. Do not overdo any of the sliders as the result may become cracked.
So, stop adjusting at the moment when you have a sharp edge with a comparatively plain view. At this point, we are done, and no need to go further. Save the image according to the instructions of the previous method.
Usage
Conversion of the low-res image to a high res is in no way possible in real. The thing we can do is improve that from the existing low-quality. For the time being, you can avoid low-resolution to high-resolution deep learning. We may discuss it with Adobe Illustrator some other times.
With the upgrade of information technology, we have enough options to rebuild one image with high resolution. But, if the low-res image is difficult enough to rebuild or the quantity is huge, what is the best way? Obviously by editing.
So, this editing of faking resolution is quite useful. advertising photo editing near you. And the low-res graphics may become high-res graphics with less effort but work nicely.
Conclusion
“If there is a will there’s a way”. Improving resolution is a great way to recover images of low resolution. Well, this does not mean that images with low-res are useless. But, if you enlarge the photograph more than its capacity, it will pixelate.
To make a better enlargement, you need to modify it. And you can do it by adding pixels. As it is not possible manually, we use artificial intelligence. And Photoshop is using the most advanced artificial intelligence in the software. So, now you can have satisfactory results in no time.
For the conversion in action, low-resolution to high-resolution video may help a bit more. We will come up with this soon. Until then, stay with us, learn, and implement for the best.
Frequently Asked Questions
What are High-Resolution and Low-Resolution?
The high resolution contains enough color pixels to make an image visually clear. Also, the enlargement is quite convenient. Low resolution is just the opposite of high resolution.
Does Higher Resolution Mean Better Quality?
Quality depends on multiple matters. Light, exposure, capturing device, experience, etc. influence to achieve a quality image. So, the resolution is one important part of capturing a device for better quality. But it is not the only.
How Do I Increase the Resolution of a Photo in Photoshop?
Photoshop can help improve resolution with the option ‘Preserve Detail 2.0’. This is a process of faking resolution increasing. In reality, increasing the resolution of a photo is not possible.
How Can I Take a Picture Clearer?
Making a picture clearer than the existing one may need multiple operations. The most important part is the resolution. If the resolution is high, you can edit a picture with retouching, color correction, and hue saturation.
