A transparent background photo serves several purposes. You can place it on any new background based on your needs. The logo of an institution or a brand must be a PNG file that has a transparent background to it on any document. But if you don’t have the original file of a logo, you can remove the background and create a PNG file. Here you will learn how to remove the background from the photo.
We have provided the easiest way to get rid of the background. So, you can also get your required photo even if you are not a pro in photo editing. However, removing the background from a logo is a tough task. The more intricate the shape, the more it is difficult to get rid of the background. So, keep your cool and practice regularly to get the best result.
How to Remove Background from Logo
You can follow four methods to isolate the logo from the background. Let’s learn about them one by one. Let’s learn how to remove the background from the logo online for free.
A. Using Online Background Removal Tools
The online background removal tools allow you to remove the background really quickly. These tools use AI to detect the subject in the image automatically. Then the tool removes the backgrounds. These tools are fast. Using these tools, you just need to click a few times on your mouse to get the result.
Additionally, they require no software installation. However, these tools may not give you the highest quality of background removal from a logo. Still, online background removers are the best choices for quick editing.
Moreover, most of the online background removers work in the same process. First, you need to upload the logo by clicking on the “Upload image” button. After uploading the image, you may need to click on the “Background removal” button to proceed with the action. After the processing, download the transparent background logo.
Let’s learn about the popular online background removers:
01. Removing Background with Remove.bg
Remove.bg is one of the most used online background removers. People use this program because it gives impressive results with only two clicks.
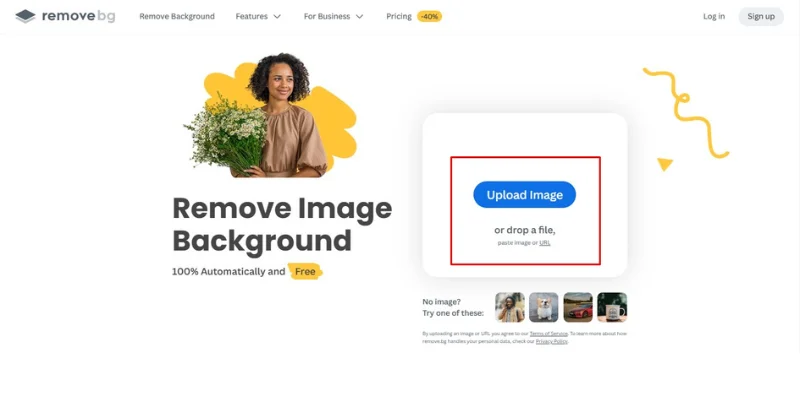
Also, it works well for both simple and complex images. It often removes backgrounds more accurately than other online tools.
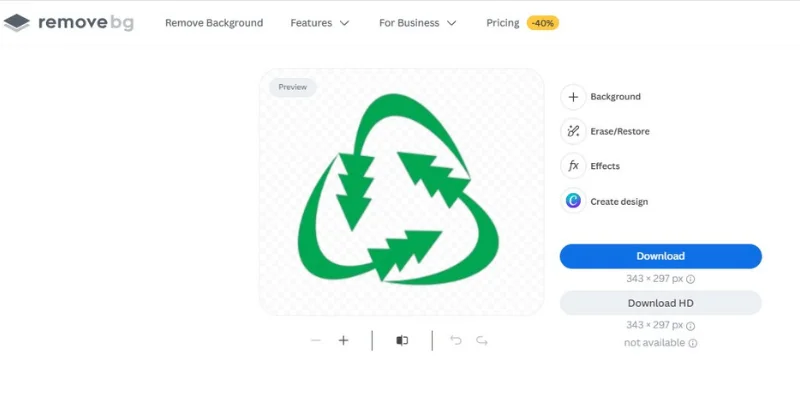
02. Removing Background with Adobe Express
Adobe Express is another efficient online background remover. Go to the website and choose the remove background option.
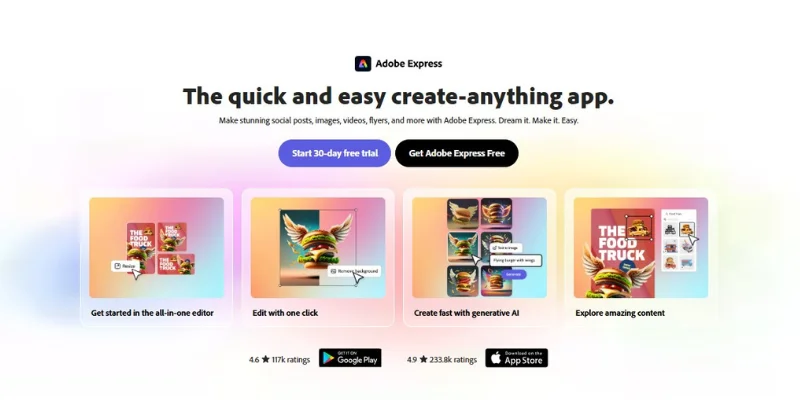
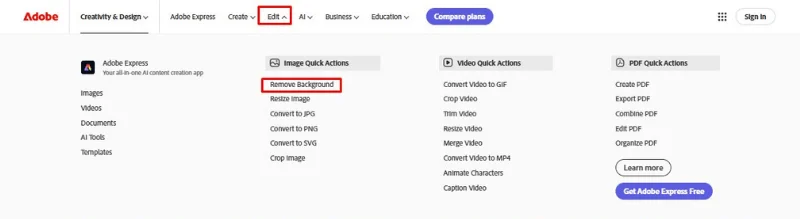
After that upload your image by drag and drop or by browsing. Then the program will automatically remove the background.
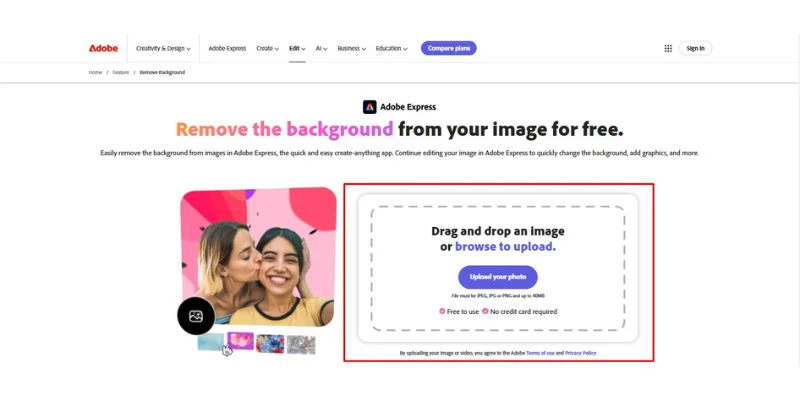
Review the image, and if satisfied, click the “Download” button to save the logo as a PNG with a transparent background.
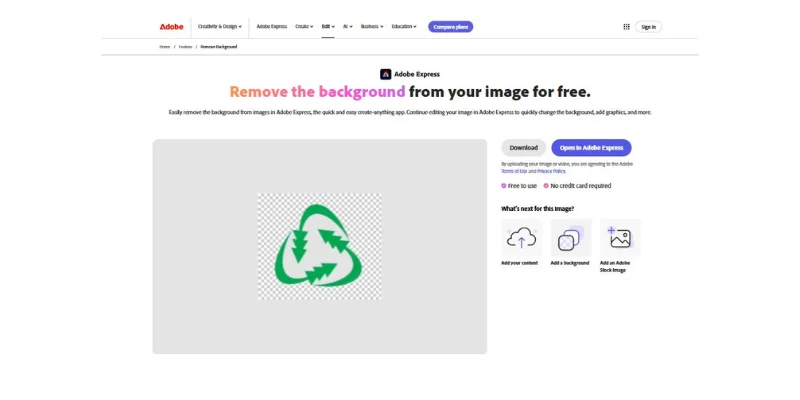
03. Removing Background with Canva | Paid Tool
Canvais a popular tool. Go to the website and create an account with your email. Then create a new design. Now, upload your logo by dragging it into the design workspace.
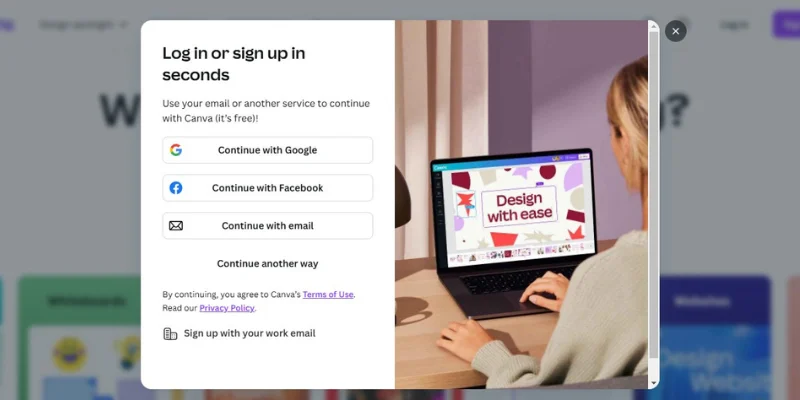
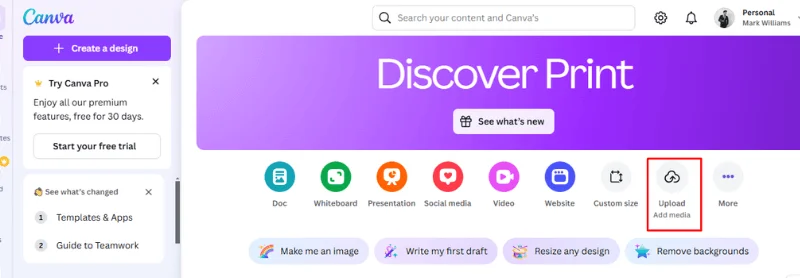
After uploading the image, you have to click on the logo to select it and then click on the “Edit Image” option. Under the editing tools, you will get the “Background Remover” option. Click on it to get the background removed from your logo.
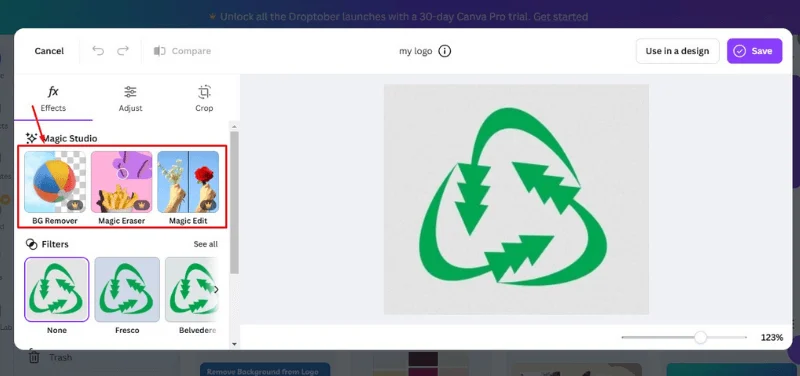
If it is needed, you can do some fine-tuning. Then download the logo as a PNG file. This is how to remove the background from the logo in Canva.
04. Other Online Background Removers
Some other online background removers provide impressive transparent background photos:
B. Using Photoshop to Remove Background from Logo
Let’s talk about some professional background removal. The online background removers give good results yet they can not match the professional level. Photoshop offers precision and control unmatched by most online tools.
Here you will get different methods of logo selection from the background depending on the complexity of your logo. Thus you create a clean, transparent background logo for professional use.
For background removal using Photoshop, you have to follow only two steps. First, you need to select the logo using an image selection tool. Then, you have to separate the logo from the background.
01. Magic Wand Tool | Remove Background Quickly
There are different types of tools that you can use to select your subject. First, we are going to talk about the Magic Wand tool. This tool works best for simple logos with solid color backgrounds. You will get the tool on the Photoshop toolbar.
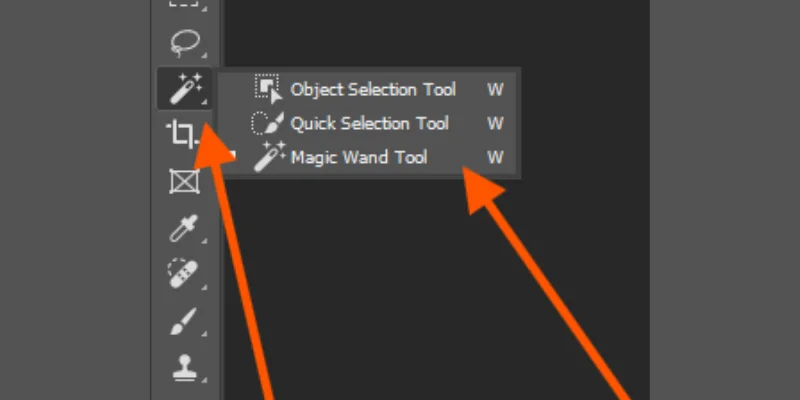
This tool selects areas of similar color to remove the background quickly. After opening the image in Photoshop and selecting the magic wand tool, click anywhere on the background to select the background. Adjust the “Tolerance” level in the top bar. The lower value is for precise selection and the higher is for broader selection.
Then, press Delete to remove the selected background. Now you have to deselect the area. You can do it by going to Select > “Deselect” or pressing Ctrl + D.
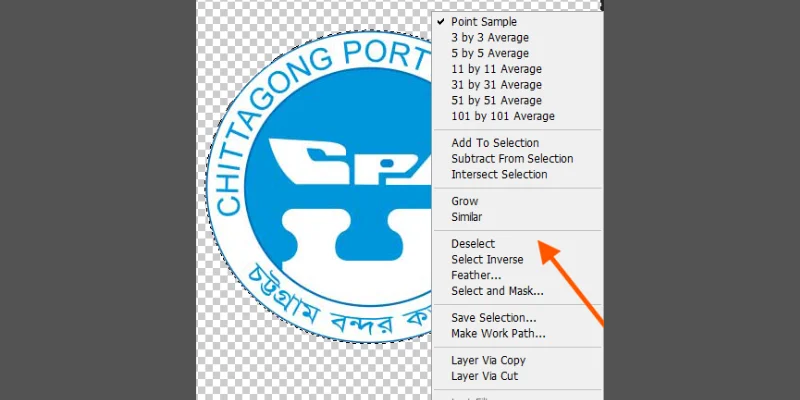
Now, save your logo with a transparent background by going to File > Save As, and selecting PNG format.
02. Quick Selection Tool | Remove Background from Logo
You can use this tool for logos with slightly more complex backgrounds. This tool also works for logos with multiple colors. This tool allows you to “paint” the selection area by dragging the tool over the background.
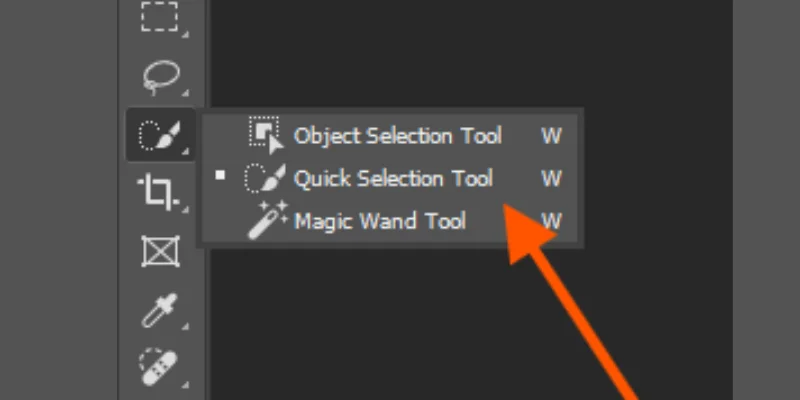
The process is almost the same as the Magic Wand Tool. Drag the tool over the background area. Adjust the brush size for more control.
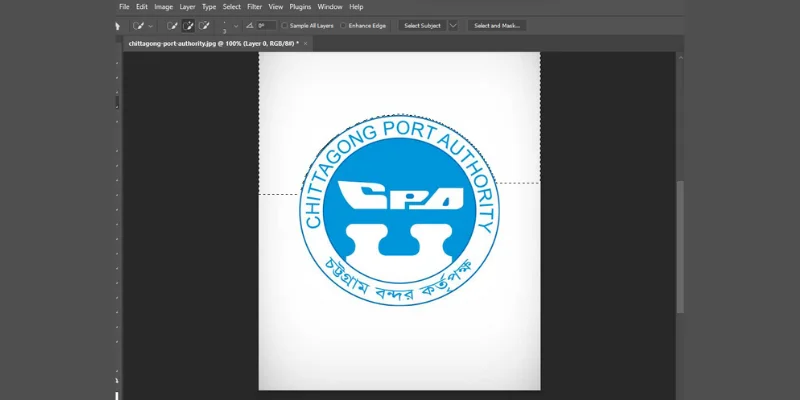
After the selection is completed, press Delete to remove the background. You can refine the selection by going to Select > Select and Mask to refine the edges using the “Feather,” “Smooth,” and “Contrast” options.
03. Pen Tool | Remove the Background from the Image
The Pen Tool is efficient for complex logos. The professionals use this tool for image selection. It allows you to manually create a path around the logo to isolate it from the background. Choose the Pen Tool from the toolbar. You can also access it by pressing P from the keyboard. Now you have to draw a path around the logo.
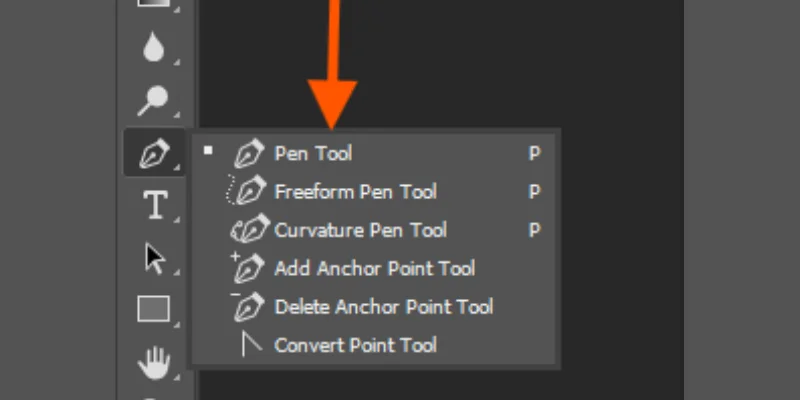
Click to create anchor points around the edges of your logo. For curves, click and drag to adjust the curvature of the line. Once you’ve traced the entire logo, close the path by connecting the last anchor point to the first. Right-click and choose Make Selection. Set “Feather Radius” to 0. The smaller feather radius provides softer edges.
After making the selection, go to Select > Inverse. Then press Delete to get rid of the background. So, this is “How to Remove Background from Logo”.
C. PowerPoint | How to Remove Background from Logo
PowerPoint is like a magic wand. It has an easy background removal tool that allows you to quickly remove the background from the logo. It is ideal for beginners who need a quick solution. Also, it does not need expertise in photo editing. The PowerPoint is suitable for simple logos with a clear contrast between the background and foreground.
To remove the background from the logo using PowerPoint, first, you have to insert the logo. So, open PowerPoint and create a blank slide. Then go to the Insert tab, then click Pictures to upload your logo file from your computer.
After that, select the inserted logo by clicking on it. In the Picture Format tab, you will get the Remove Background button. Click on it to remove the background from your logo.
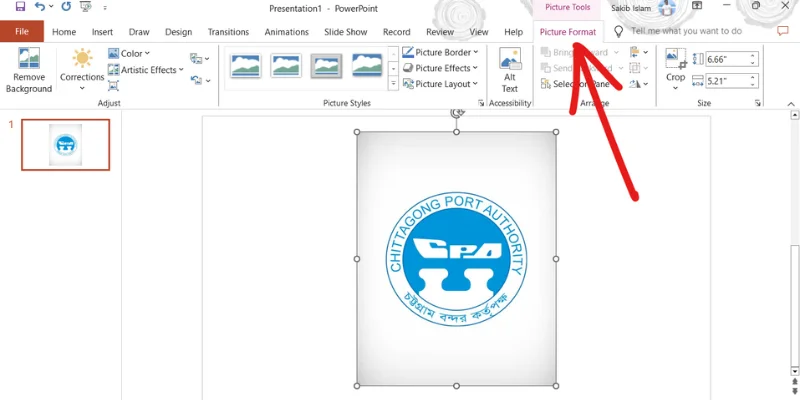
The software will automatically highlight the areas it intends to remove. You can adjust the selection using the Mark Areas to Keep and the Mark Area to Remove options.
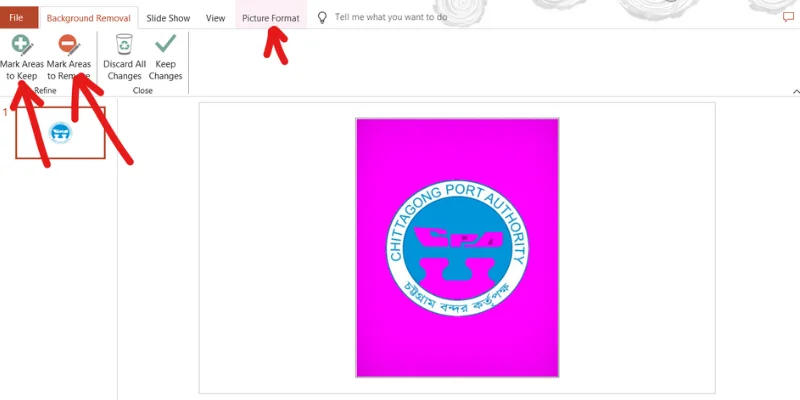
Once you’re satisfied with the selection, click Keep Changes. The background will now be removed, leaving a transparent area around your logo.
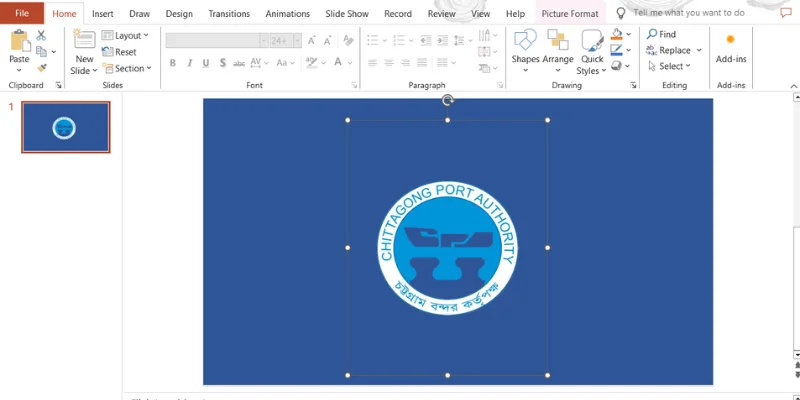
To save the transparent background logo, you just need to right-click the logo on the slide.
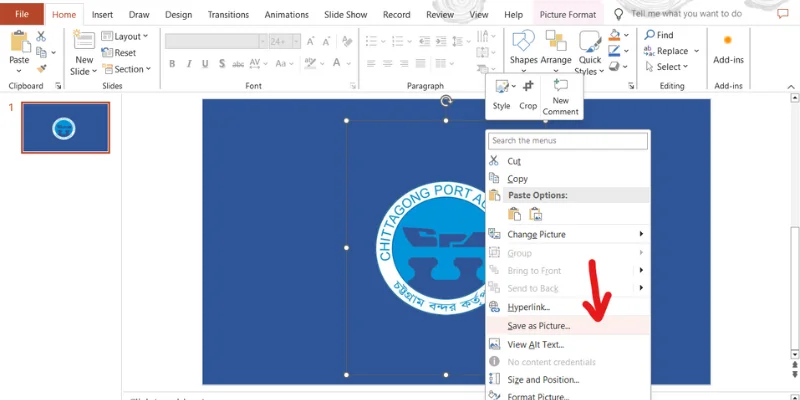
Then, select Save as Picture. Choose PNG format from the dropdown and save the file to your desired location
Final Thoughts | How to Remove Background from Logo
Here we have provided you with the best ways to remove background from a logo. Among these methods, the best one is using the Photoshop pen tool to get professional results. However, you can also use online background removers and PowerPoint to get quick edits. Follow us to learn more editing process of Photoshop
- Clipping Magic
- Fotor
- Pixlr
- PhotoScissors
- InPixio
B. Using Photoshop to Remove Background from Logo
Let’s talk about some professional background removal. The online background removers give good results yet they can not match the professional level. Photoshop offers precision and control unmatched by most online tools.
Here you will get different methods of logo selection from the background depending on the complexity of your logo. Thus you create a clean, transparent background logo for professional use.
For background removal using Photoshop, you have to follow only two steps. First, you need to select the logo using an image selection tool. Then, you have to separate the logo from the background.
01. Magic Wand Tool | Remove Background Quickly
There are different types of tools that you can use to select your subject. First, we are going to talk about the Magic Wand tool. This tool works best for simple logos with solid color backgrounds. You will get the tool on the Photoshop toolbar.
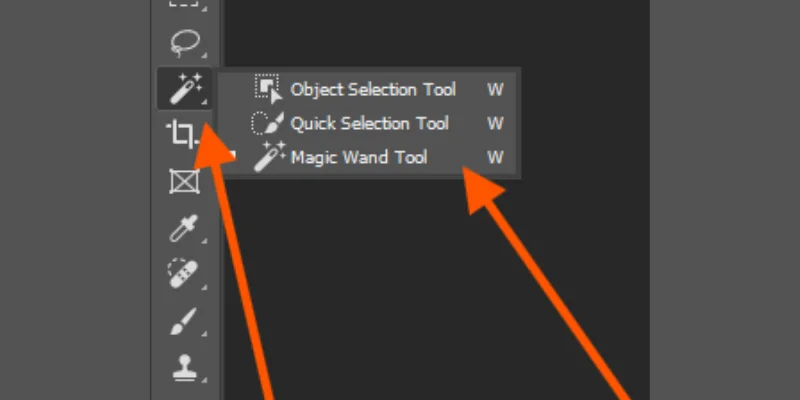
This tool selects areas of similar color to remove the background quickly. After opening the image in Photoshop and selecting the magic wand tool, click anywhere on the background to select the background. Adjust the “Tolerance” level in the top bar. The lower value is for precise selection and the higher is for broader selection.
Then, press Delete to remove the selected background. Now you have to deselect the area. You can do it by going to Select > “Deselect” or pressing Ctrl + D.
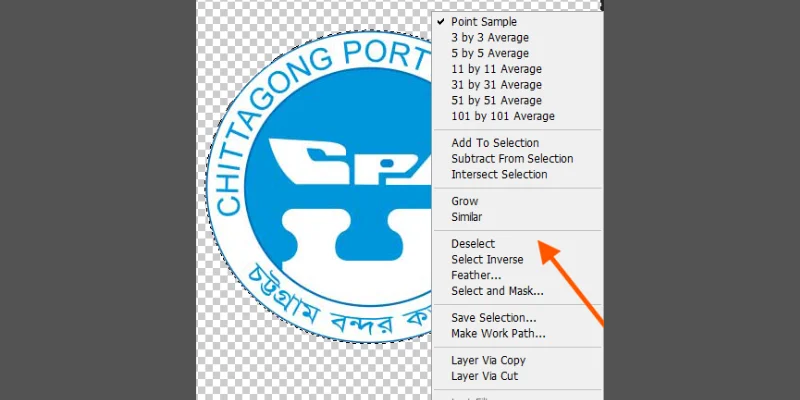
Now, save your logo with a transparent background by going to File > Save As, and selecting PNG format.
02. Quick Selection Tool | Remove Background from Logo
You can use this tool for logos with slightly more complex backgrounds. This tool also works for logos with multiple colors. This tool allows you to “paint” the selection area by dragging the tool over the background.
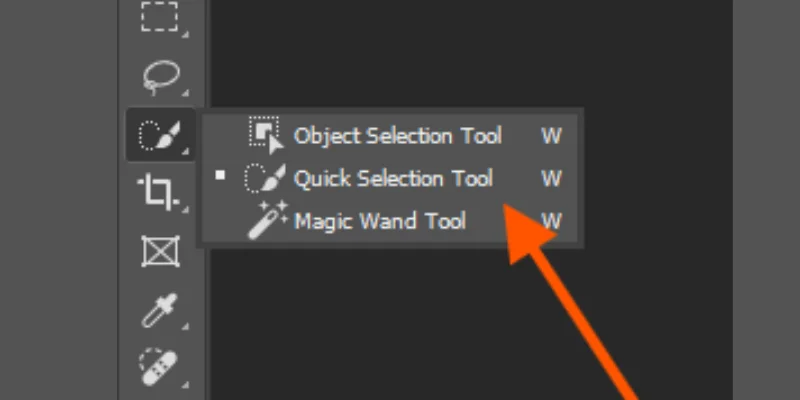
The process is almost the same as the Magic Wand Tool. Drag the tool over the background area. Adjust the brush size for more control.
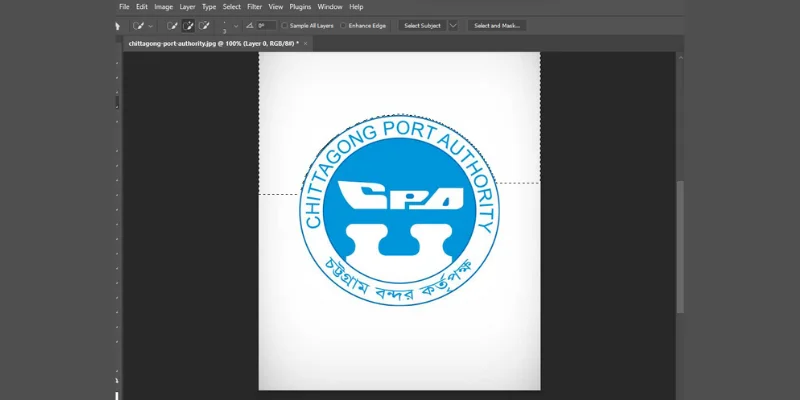
After the selection is completed, press Delete to remove the background. You can refine the selection by going to Select > Select and Mask to refine the edges using the “Feather,” “Smooth,” and “Contrast” options.
03. Pen Tool | Remove the Background from the Image
The Pen Tool is efficient for complex logos. The professionals use this tool for image selection. It allows you to manually create a path around the logo to isolate it from the background. Choose the Pen Tool from the toolbar. You can also access it by pressing P from the keyboard. Now you have to draw a path around the logo.
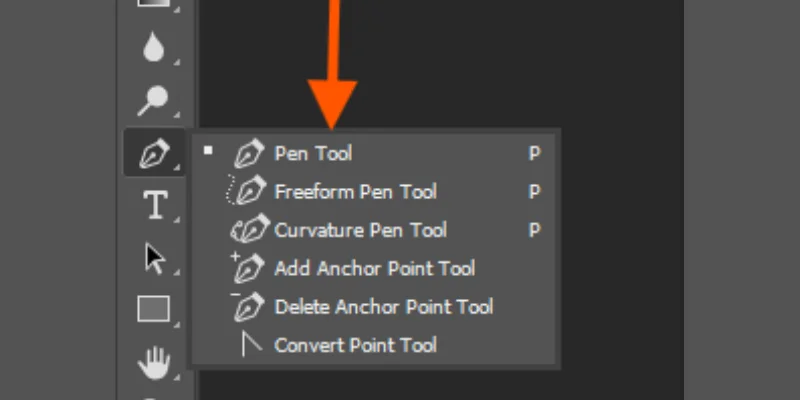
Click to create anchor points around the edges of your logo. For curves, click and drag to adjust the curvature of the line. Once you’ve traced the entire logo, close the path by connecting the last anchor point to the first. Right-click and choose Make Selection. Set “Feather Radius” to 0. The smaller feather radius provides softer edges.
After making the selection, go to Select > Inverse. Then press Delete to get rid of the background. So, this is “How to Remove Background from Logo”.
C. PowerPoint | How to Remove Background from Logo
PowerPoint is like a magic wand. It has an easy background removal tool that allows you to quickly remove the background from the logo. It is ideal for beginners who need a quick solution. Also, it does not need expertise in photo editing. The PowerPoint is suitable for simple logos with a clear contrast between the background and foreground.
To remove the background from the logo using PowerPoint, first, you have to insert the logo. So, open PowerPoint and create a blank slide. Then go to the Insert tab, then click Pictures to upload your logo file from your computer.
After that, select the inserted logo by clicking on it. In the Picture Format tab, you will get the Remove Background button. Click on it to remove the background from your logo.
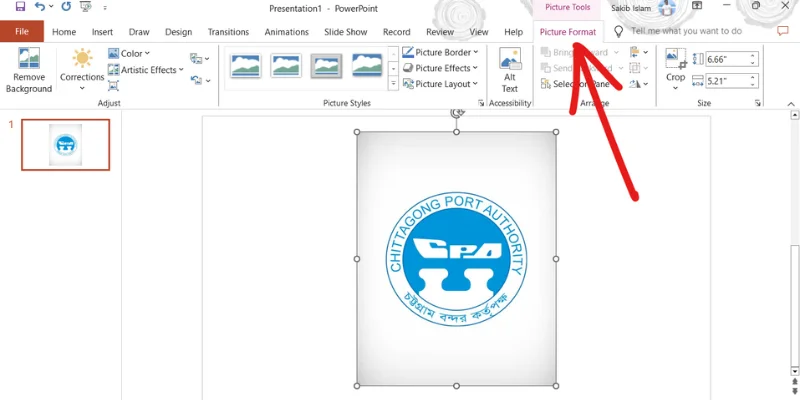
The software will automatically highlight the areas it intends to remove. You can adjust the selection using the Mark Areas to Keep and the Mark Area to Remove options.
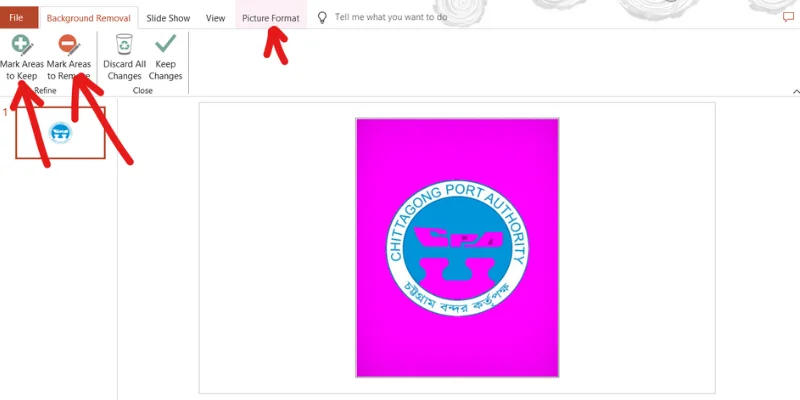
Once you’re satisfied with the selection, click Keep Changes. The background will now be removed, leaving a transparent area around your logo.
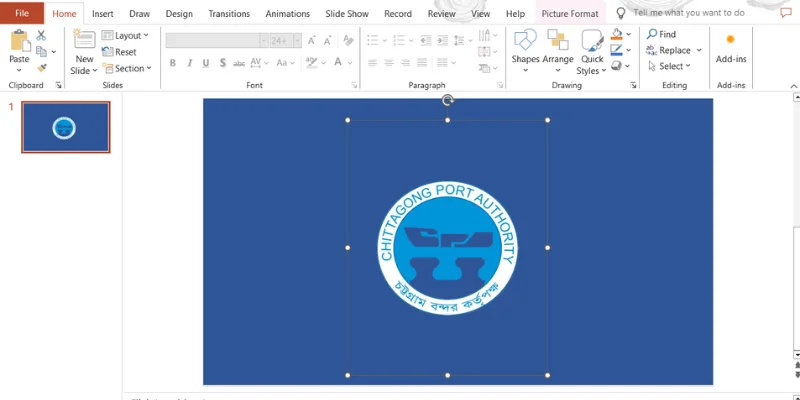
To save the transparent background logo, you just need to right-click the logo on the slide.
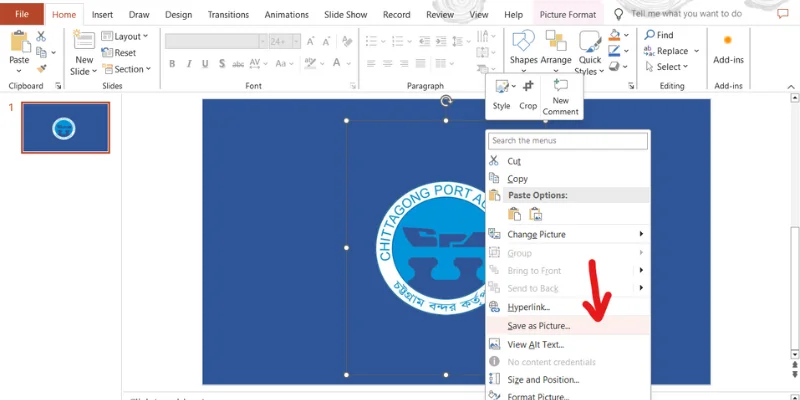
Then, select Save as Picture. Choose PNG format from the dropdown and save the file to your desired location
Final Thoughts | How to Remove Background from Logo
Here we have provided you with the best ways to remove background from a logo. Among these methods, the best one is using the Photoshop pen tool to get professional results. However, you can also use online background removers and PowerPoint to get quick edits. Follow us to learn more editing process of Photoshop

