‘How to make a YouTube banner?’ is a pretty common question for video content creators. You must have seen a picture for every Youtube channel. The attraction of the video highly depends on the banner. Some information in the text and images illustrates the theme of the content. So, it is quite reasonable to add a banner image that relates to the topic. Let’s learn how to make a YouTube banner in Photoshop.
What is a YouTube Banner?
YouTube videos contain an image that we see as a thumbnail before playing the video. This thumbnail is also the banner that we are referring to. The banner shows a visual summary of the video in a still photograph. So, if you consider a YouTube video as a book, the banner is the cover page. Also, for the channel, there is an image you can set. And that is called the featured image for the channel.
Process of YouTube Banner Making
Making a YouTube banner is no different than creating any other composition. The only difference is the theme that you need to focus on. If you use Photoshop or any other photo editing software to create a banner, you need to do it in layers. And, the tools in the program are useful to modify the objects in layers.
As simple as that. The tutorial will guide you through creating your own YouTube banner easily and efficiently. You can also try the options available in Photoshop and choose the one that suits you best. Let’s make a YouTube banner in Photoshop.
Step 1: Create A New Project
Open Photoshop or any photo editing software and create a new file from the ‘File’ menu. Here, we are using Adobe Photoshop CC2019, one of the most advanced and convenient programs. ‘Image Dimension’ and ‘Image Size’ both are important to maintain according to YouTube requirements.

The best fit is 2560X1140 pixels for a banner. The minimum requirement is 2048X1152 pixels and not less than that. The image size should not be more than 6MB. Well, you can set the image size while saving. Keep image Resolution 72 pixels. You can name the image as you like or do that later while saving as well.
Step 2: Apply Solid Color or Gradient
The background color is essential to attract audiences. Well, you can use a whole image as a background. But, that is a completely different perspective we may discuss later. For the time being, we will use a gradient color and show the options to modify. Click on the ‘Create new fill or adjustment layer’ icon and select ‘Gradient.’
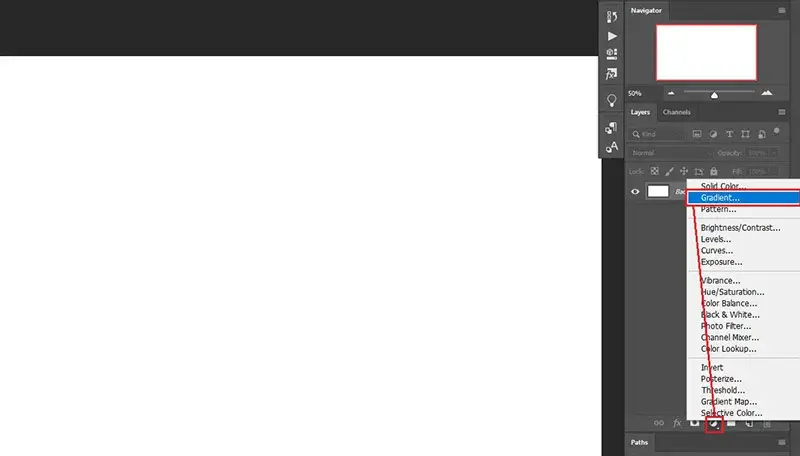
Select the gradient style and edit from the ‘Gradient Editor’ window. If you want to add more color to the gradient colors, click on the gradient bar (see image below) and double-click on the point to change the color. And you can do the same for existing points.
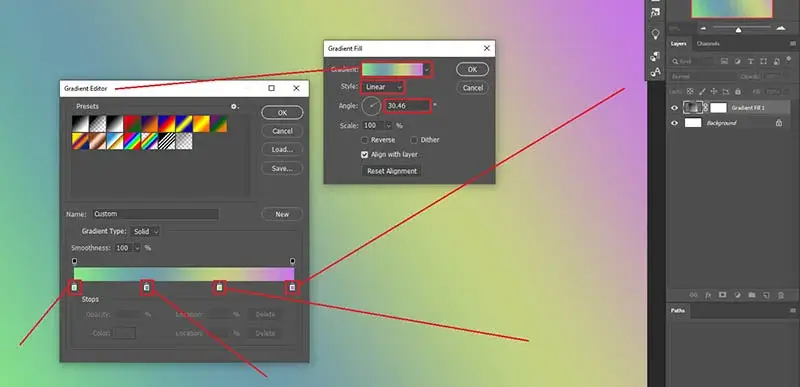
Also, you can change the range of the color here. Just click on any point, and you will see two more points for the color radius. Click and move the radius according to your need.
Step 3: Blur and Noise
As we are using a gradient background, we may not need blurring. But, if you want to add blur, go to Filter>Blur and choose any blur option you like. You will get multiple options inside every blur and modify them. To add noise, go to Filter>Noise>Add Noise. We are using 5% of Noise with ‘‘Uniform’ distribution. You can try other options if required.

Step 4: Add or Create Some Shapes and Images
Adding some shapes and structures can give the image a relevant look to the subject. As we are creating a banner for music, we have added music signs. You can add default shapes from Photoshop or download additional ones. For reference, we are using default ones. Also, you can add an image. Choose one that relates to your topic.

Here, we have added an image of a girl listening to music. Also, we changed the ‘Blend Mode’ from ‘Normal’ to ‘Hard Light.’ You can choose any other blend mode according to your will.
Step 5: Add and Modify Text
Now, it is time to add some text. Just use the ‘Add Text’ tool from Photoshop and type something about the theme. You can also add some more text about the topic. And, if you do so, place the texts where they fit the best. We have added the text ‘RELAXING MUSIC’ and modified that to make that catchy.

Before that, we made a copy of the gradient background layer and placed that over the text layer. We have used the ‘Clipping Mask’ to limit the gradient to the text only. You can do it easily by placing the mouse between the layers, pressing and holding Alt/Option for Win/MAC, and left-clicking.
Moreover, we have used some layer styles on the text layer. Just double-click on the text layer and choose any option you need. You will find several options. Try one after one that pleases you.
Step 6: Save the YouTube Banner
Completing all the steps mentioned above, review the whole image once again. Take a break before the final check-up. You will get refreshed and figure out if anything is missing or wrong. Save the image in Photoshop Document format (PSD) so you can work on this later if required.
Additionally, we have added a border and YouTube logo to make the example more relevant. Also, save the image in JPEG format for YouTube. Go to File>Save As and choose the format you need. Name the file and hit ‘Save.’ Our final image is as below.
Related Tutorial-
Conclusion
We have tried to discuss “how to create a YouTube banner in Photoshop” in this tutorial in brief. Create content for YouTube so that you can express your skill to the world. The banner can express the summary in a still photograph. So, make sure the banner is eye-catching and related to the content for the best output.
FAQ About YouTube Banner Creation
How Do I Make a YouTube Banner Without Photoshop?
Apart from Photoshop, there are some photo editing apps that you can use for professional work. However, none of them are good replacements. Well, Gimp software is alright for the purpose
Which App is Best for Making Banners?
Adobe Illustrator is the best for making banners. Adobe InDesign is also amazing. But, if you do not have much idea about them, use Adobe Photoshop for professional quality banner-making.

