What is the background transparent? The background transparent is a layer that stays behind any subject in photographs or real-time scenarios. For example, a photograph of a bottle in front of a white screen. The bottle is the subject, and the white screen is in the background. So, technically everything seen behind the subject is called the background.
Here we will learn ‘How to make the background transparent in Photoshop CC’. For e-commerce websites, there are some instructions for product image uploading. You need to follow their conditions properly. Otherwise, they will not allow your product marketing post.
The Theme for Removing Background
To make the background transparent you need to follow some steps. Without following all the steps well you may face difficulty for the job. This will kill your valuable time and labor. The steps are as follows.
Steps-01: Photographs by Professionals
This is the primary need for the photograph to go through smoothly for the procedure. A professional photographer understands the proper viewing angle along with the positioning. After a couple of photos with several tries, they finally select the perfect one.
If you do not have a professional photographer, you can capture the image by yourself and send it to us. We will go through an editing procedure and give you the best output. This is a little bit more time-consuming matter, but we can do it.
Steps-02: Editing Software | Background Transparent
There is a large number of photo editing software around the world. All are not good enough to make the background transparent. A few automated software is also found on the web but there are two major issues with them. One, the software may be very expensive, or two, the operation is not satisfactory.
The background removal procedure is not too difficult with the right program and tools. We generally use Adobe Photoshop, the most renowned of all. It has enough tools and good performance capability. We use several techniques to make the background transparent depending on the subject.
Steps-03: Background Removal Process
Here we are going to learn about the background removal actions. There are several options to remove the background from the subject. Some are easy and some are really difficult. The subject’s complexity is responsible for that.
We use several Photoshop tools to perform. Different tools have their own functionality. For better accuracy, you need to concentrate on the task without distraction. Let’s begin with Adobe Photoshop Tools and the way to use them to remove background.
01. The Pen Tool

In order to separate the image subject from the background, Photoshop Pen Tool is legendary. With this, you can mark any sort of subject to perform the job. Easy or simple images need less time, but it takes more for complicated images.
a. Part 1
The selection by the Pen Tool is pretty easy. You just need to remember some keyboard button functions for the procedure. The shortcut for the Pen tool is ‘P’ or you can select it from the lower bottom part of the tools panel.
Start clicking on an anchor point or any corner of the subject. Click the next one to an edge that goes by the side and drag a little. You will see two hands on the second point. Hands are to show you the way or angle. The way the hands you move your selection will follow them.
To change the way of the hands, you need to press and hold Alt for Win or Option for Mac and click on any hand. You can change both hands individually. Go through the edge all over like this and end at the first point.
This way you can make the path. If there is any mistake making the path, you can press and hold Ctrl for Win or Command for Mac and remove any point or add.
b. Part 2
After completing the path, press Ctrl+Enter for Win or Command+Return for Mac for selection. You can also right-click on the pathed area and select ‘Make Selection’ for the same. Now you can press Ctrl+J for Win or Command+J for Mac to copy the selection to a new layer.
This way you can also delete background Photoshop. Or you can go to ‘Select>Inverse’ and the background will be selected. Then you can press Ctrl+X for Win or Command+X for Mac to make the background transparent.
02. The Quick Selection Tool & the Magic Wand Tool

The Quick Selection tool you can use for the basic and simple shaped objects. This is a rough selection, and you cannot use it properly for complex or compound images. Click and drag over the area you want to select, and you are good to go.
The Magic Wand tool works on several areas with the same type of background. Click on any portion and the artificial intelligence will select some area. You can press and hold the Shift key for both Win and Mac to add and click & drag over an area.
You can also press and hold Alt for Win or Option for Mac to subtract an area by clicking & dragging over an area. Making the background transparent process is the same as above after the selection is made.
03. Select & Mask Tool
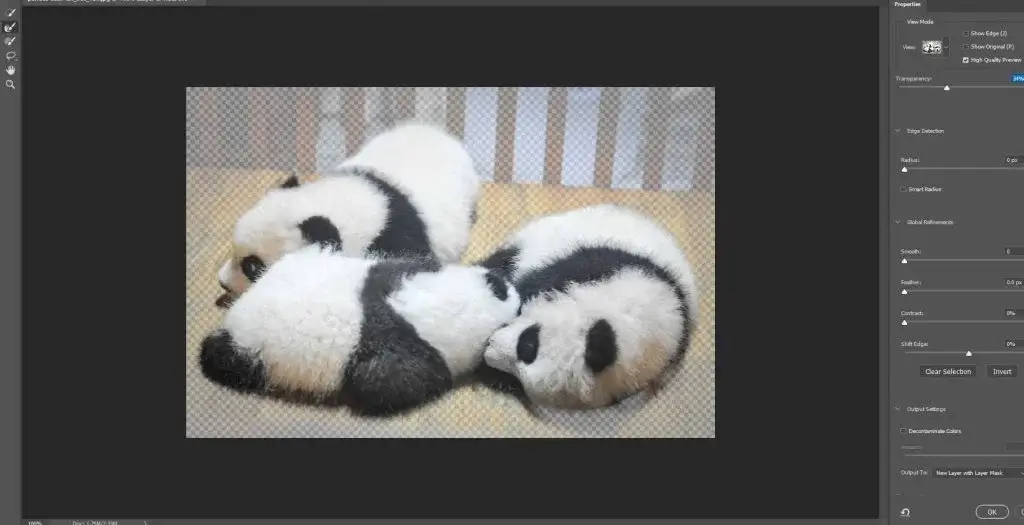
Select & Mask tool also uses the artificial intelligence of Photoshop. If the subject is not complex and the background is not busy, you can easily use it to save time.
Click on the ‘Quick Selection tool’ and you will see the Select & Mask option on top. It is only visible with this tool selected. Click on that and another window will appear to click on ‘Select Subject’. Wait for a while to see the selection.
If it is not sufficient, you can use the ‘Quick Selection tool’ to select more areas. You can also subtract an area by pressing and holding Alt for Win or Option for Mac and clicking on the area you do not need. After selection, making the background transparent is the same as before.
04. The Lasso Tool, The Polygonal Lasso Tool & Magnetic Lasso Tool
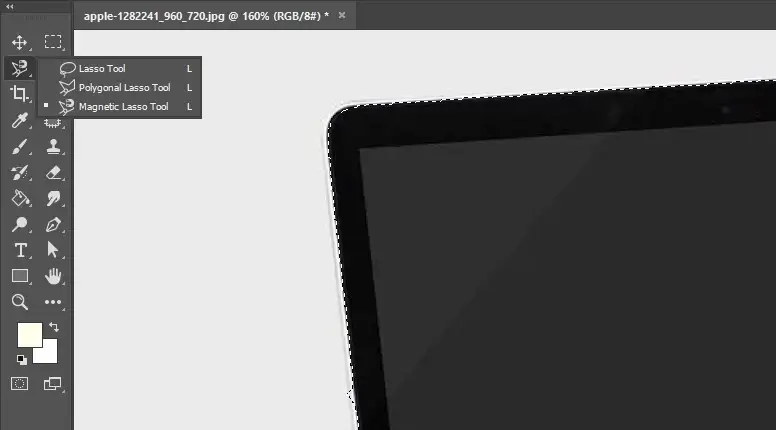
The Lasso Tool is actually used to mark a place for further operation. This one is not good for selecting any object accurately. You can use it to mark an area as a rough selection. To make the background transparent, this one is not really the right choice.
Moving forward to the Polygonal Lasso Tool. This one is a little like the Pen Tool operation but without the edit option. That means you can click and mark an area but without any points. What is the use of points in marking? They are to edit the selection line later.
You may make mistakes while creating a selection. For the Polygonal Lasso Tool, this is a one-way process. You cannot edit the selection after you click. The Magnetic Lasso Tool is a little different than the Polygonal Lasso Tool. You can click & release on a point and move by the edge and the selection will automatically be made with points.
You cannot edit the points though. Well, there is an option to edit making points. You can Right-Click inside the selection and select ‘Make Work Path’. Then you can edit the points by selecting the Pen Tool. This is also a rough selection and not efficient to make the background transparent. It takes more time than the Pen Tool function.
05. Rectangular Marquee Tool & Elliptical Marquee Tool
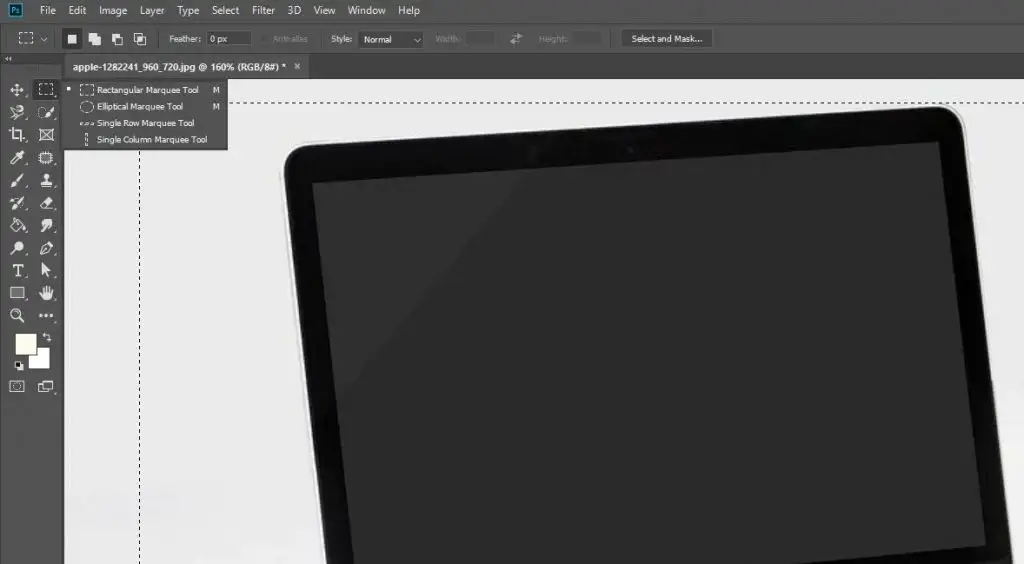
The rectangular Marquee Tool is basically for creating a rectangular or a square selection. Besides the alignment of the image should be straight. Otherwise, the selection will not be accurate. You can press & hold the Shift key to make a square selection.
As for the Elliptical Marquee Tool, it is used to make a circler selection. Here you can use the shift key to maintain the proportion or a proper circle. Also, you can use the Space Bar to move the circle position while creating. Background transparency follows the same procedure as above.
06. Background Eraser Tool

Background Eraser Tool is another option to make the background transparent. But it requires skill and experience. This is a tough job and is applied to subjects with thin edges. With this option, you can also learn ‘How to make part of an image transparent in Photoshop’.
Part 1
To perform, first, we need to make a copy by pressing Ctrl+J for Win or Command+J for Mac. Make a solid color adjustment layer with black color. The black color is important to get the edges properly.
When you erase the background, the black layer separates other colors well. Place the solid color adjustment layer below the image copy. Select the image copy from the layers panel. Click and hold ‘Eraser Tool’ and select ‘Background Eraser Tool’ from other options.
Adjust the brush size according to your comfort. Keep the hardness lower. Select ‘Sampling: Once’ from the sampling option. Set the ‘Limits’ to discontinuous or contiguous. Set the tolerance according to your image. Apply once or twice and be sure it is appropriate. I am using the ‘Tolerance’ 50% for the image. For your image, it may be more or less.
Part 2
Set the foreground color to black. Brush over the thin area. Repeat the process over all the edges. If there are hard edges, set the ‘Limits’ to Find Edges and brush over them. Now, make another copy of the background layer and place it right below the first copy.
Press and hold Ctrl for Win or Command for Mac and click on the first copy. Then click on the ‘Vector Mask’ and you will see the mask with the second copy. We have the mask and can do anything. Before that, we need to furnish the mask accurately. Press and hold Alt for Win or Option for Mac and click on the mask. Select the brush tool. Make sure the ‘Blend Mode’ is normal, and the flow is at 100%.
Check the foreground color black and brush over the background. For the edges, change the ‘Blend Mode’ to Overlay and Flow to around 20%’. Brush over the edges for smoothness. When you are done, take the blur tool, reduce the ‘Strength’ to 50%, and blur the edges of the thin area. We are pretty much done here.
As the image has thin edges and the background is busy, it is not possible to erase the background 100% accurately. But this is the best way for the image type.
Steps-04: Retouching
After removing the background, it is mandatory to retouch the subject. This retouching is also conditional. Different kinds of images and subjects require different retouching. The common retouching needed is spot removal, shade removal, eye bags & wrinkle removal, color & exposure correction, light balance, and more. You can say, without retouching, the subject is not ready for the presentation.
Steps-05: Saving the Image
After making the background transparent saving comes. You may ask a question, ‘Is it really important to know about saving when it is a simple thing?” Well, it is not a simple thing. After doing a hard job making the background transparent and then saving it in ‘JPG’ format, it is a waste.
You cannot have the image subject masked to place it on another background. JPG format saves the masked subject on a white background. So, technically this is useless. You need to save the image in ‘PNG’ or ‘TIFF’ format. These maintain transparency.
By the way, there is an option to save the subject image with transparency in ‘JPG’ format. Well, that is another subject and a little tricky in the procedure. If you cannot figure out how to make a transparent PNG in Photoshop, follow us. Go to File>Save As>Select the format ‘PNG’ and click on Save. Another way is, to go to File>Export As select the format ‘PNG’, and click on Export All.
Conclusion | Background Transparent Process
Making the background transparent is one of the most required edits. Whether the image is for e-commerce or personal use, it is applicable from various perspectives. You can change the background, blend the subject with others, or place it in any scenario you want.
When you have an image format transparent background you can do whatever you want. Hope the tutorial helps you. Also, check out our pages and go for more. If you require any service, feel free to contact Clipping World and get our free trial.

