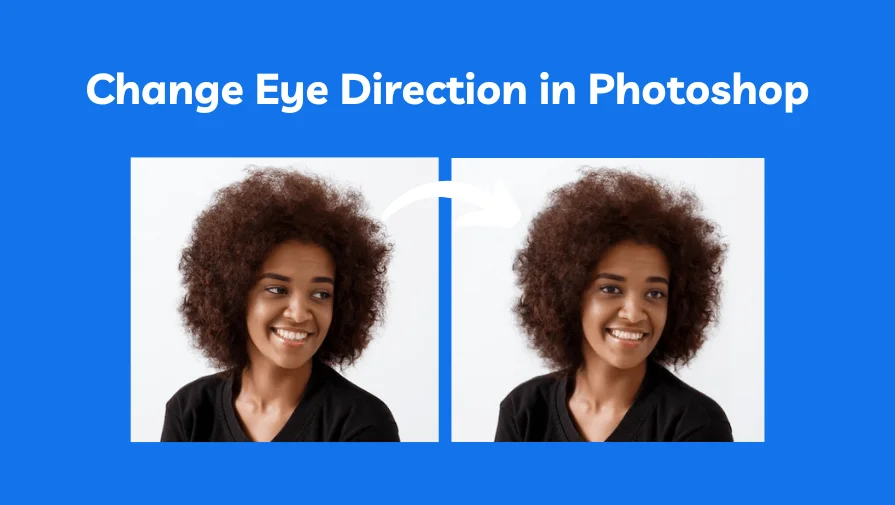Eye direction plays a vital role in making a photo flawless. If you also have a picture where the model is looking in the wrong direction, you can fix it by following some easy steps. Here you are going to learn how to change eye direction in Photoshop.
The eye direction changing of a photo refers to adjusting the position of the model’s eye. The model’s eye in a photo plays a crucial role in building a connection with the viewers. For professional photography, it impacts the overall composition.
If the subject is looking at the camera, it creates a direct connection with the viewer. As a result, it gives a more personal and engaging feel. Photoshop allows us to fix these issues. All you need is to follow the steps described in this tutorial.
How to Change the Direction of Eyes?
To change eye direction in Photoshop we have divided the steps into 5 sections. In these sections, we will perform different adjustments to change the eye direction.
Section-01: Preparing the Image | Adjust Eye Direction
First, you have to set up the image properly to adjust the eye direction. The goal is to edit the image non-destructively. It means the regulation of the image remains secured.
Step-01: Open the Image
Go to Photoshop on your computer and open the image by navigating File > Open. Now select the image to open the image.
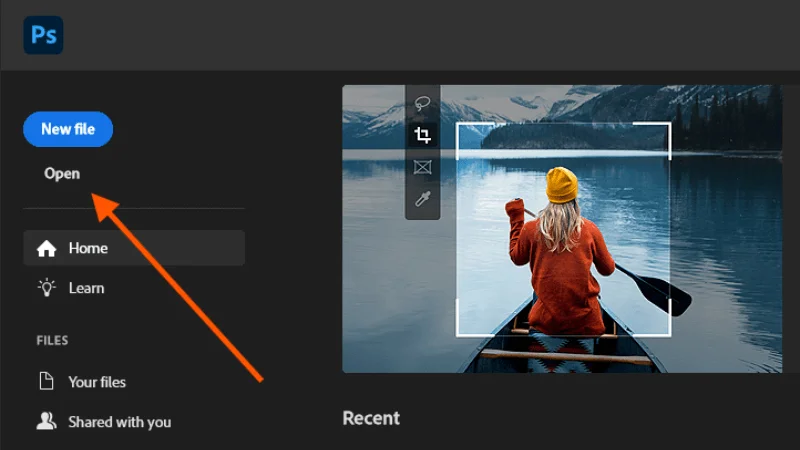
Step-02: Duplicate the Layer
After opening the layer, you have to create a duplicate layer of the original one to make it intact while editing. To create the duplicate layer, right-click the background layer in the Layers Panel and select Duplicate Layer or press Ctrl + J (Windows) or Cmd + J (Mac).
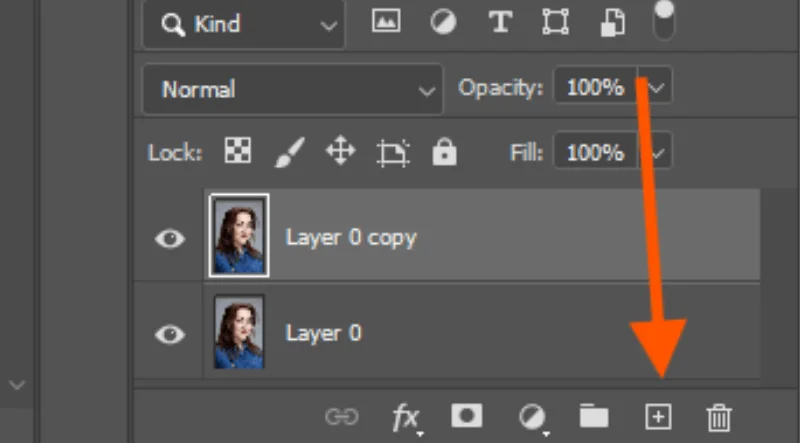
Step-03: Zoom in on the Eyes
Use the Zoom Tool (Z on the keyboard) to zoom in on the eyes. It will give you precise control during selection and adjustments.
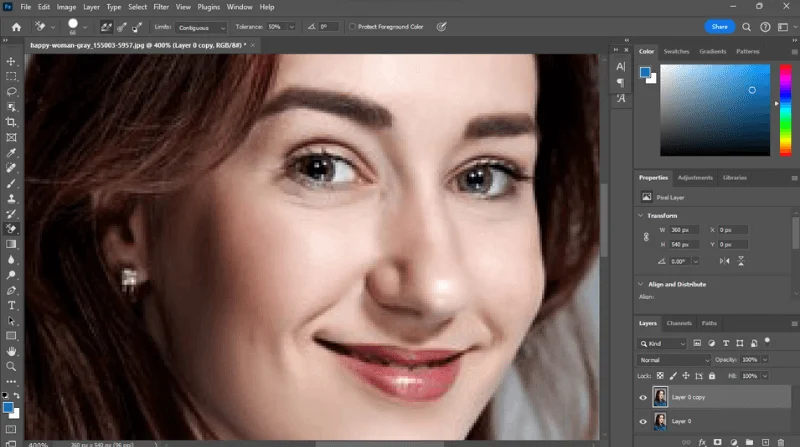
Section-02: Selecting the Eyes | Eye Selection Process
In this section, we are going to select the eye area of the image. The eye area should be selected accurately to change the eye direction precisely.
Step-01: Using the Lasso Tool
Select the lasso tool from the Photoshop toolbar or press L on your keyboard to select the tool. Now carefully select the eye area with the tool. Be sure to include the iris and some of the surrounding skin.
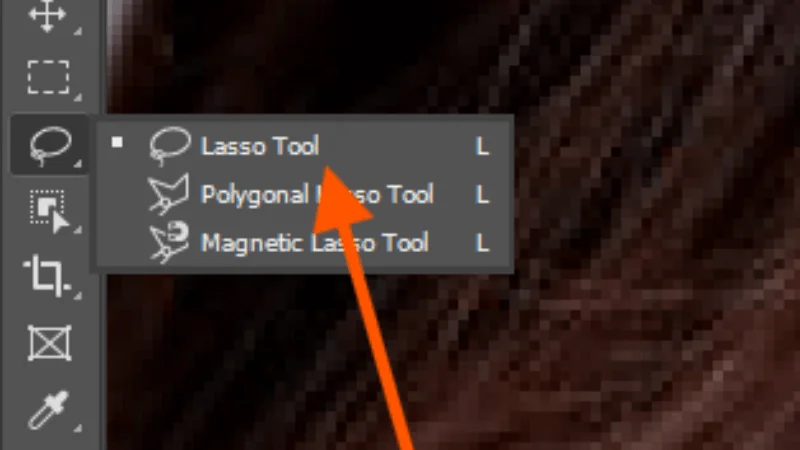
It will help you in blending. After selecting the first eye, repeat the process for the second eye by holding the Shift key from the keyboard.
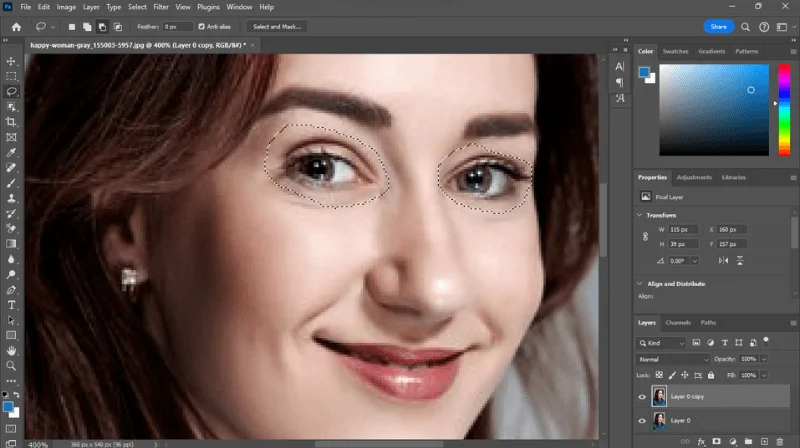
Step-02: Refining the Selection
If you are not satisfied with the initial selection, you can refine it by going to Select > Select and Mask. In the Select and Mask workspace, use the Refine Edge Brush Tool to clean up the edges of the selection. Also, adjust the Feather setting to soften the selection edges. It will ensure a smooth transition between the eyes.
After that, go to output settings. You will get it at the bottom of the Select and Mask panel. Select Output to: New Layer with Layer Mask. It will create a separate layer for the eyes with a mask for future adjustments.
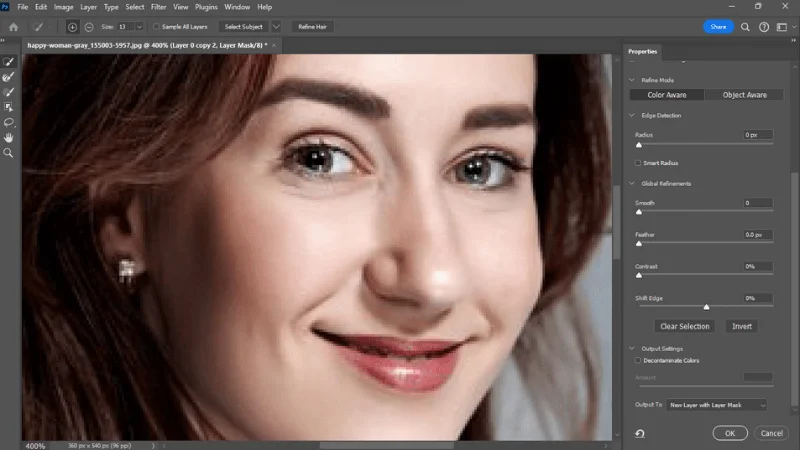
Section-03: Adjusting the Eye Direction in Photoshop
Now it is time to change the eye direction. Here we will use tools like the transform tool and wrap tool. The goal is to make the adjustments natural and realistic.
Step-01: Chang Eye Direction Using Transform/Puppet Warp Tool
Process-01: Using the Transform Tool
With the eyes selected, press Ctrl + T (Windows) or Cmd + T (Mac). It will activate the Free Transform tool. Now hold down the Shift key and click and drag the box’s corners. Thus you can rotate the eyes slightly in the direction you want.
Keep your hand steady while editing to avoid distortion. If you want a larger shift in direction, you can rotate the eyes by smaller degrees. If you are satisfied with the transformation, press Enter (Windows) or Return (Mac) to confirm the transformation.
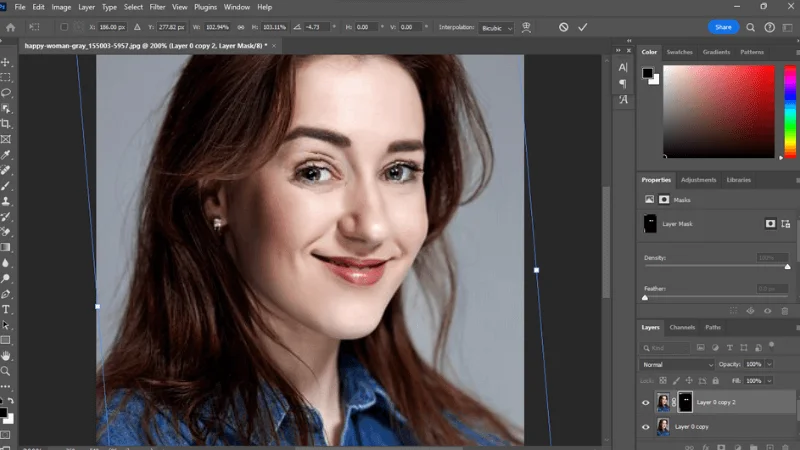
Process-02: Using the Puppet Warp Tool
You can also use the Puppet Wrap tool to change the direction of the eyes. So, go to Edit > Puppet Warp with the eyes selected.
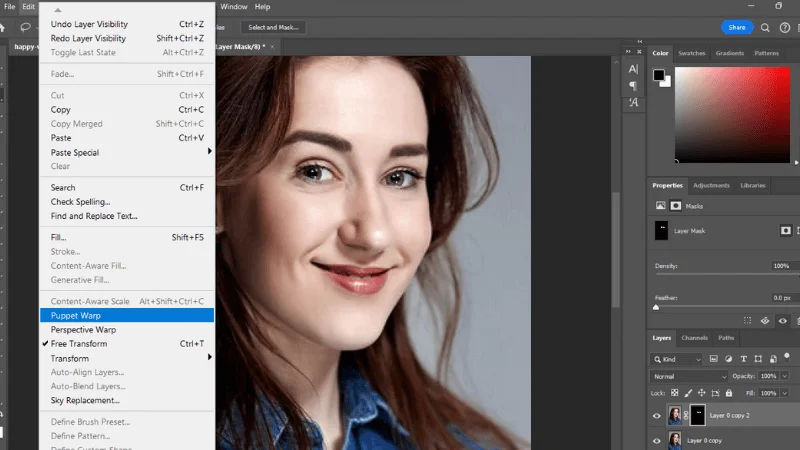
Once Puppet Warp is activated, you will get a mesh grid over your selected area. Click on the mesh near key points to add control points. Most importantly, pin the mesh around the eyelids and the outer corner of the eye. It will prevent distortion in those areas.
Then, drag the points where you want the eye to move. Thus you can adjust the direction. However, do not drag the points so much that may make the image look unnatural.
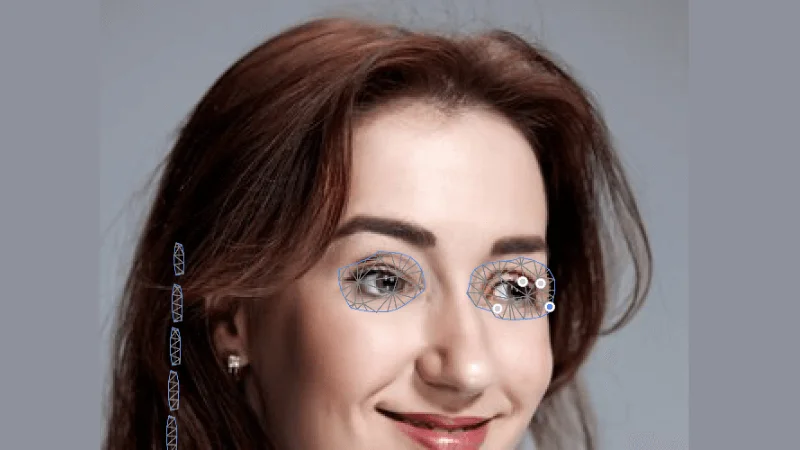
Step-02: Adjusting the Eyelids and Surrounding Area
After changing the eye direction, check the position of the eyelids and other facial features to ensure they align with the new gaze. You can use the Clone Stamp Tool (S) or the Healing Brush Tool (J) to fix any distortions around the eye area.
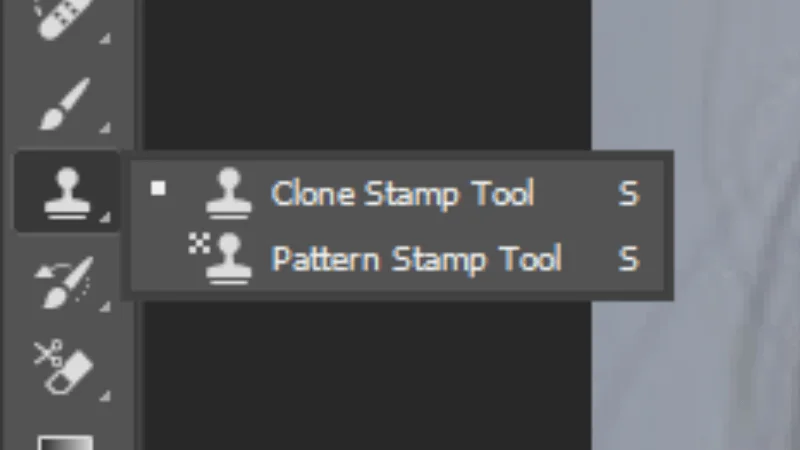
Step-03: Matching the Iris and Pupil Direction
Use the Elliptical Marquee Tool (M) to select the iris and pupil. Then use the Move Tool (V) to adjust its position.
Section-04: Blending the Edits | Change Eye Direction
To make the image look natural and cohesive, you must blend the edits with the other areas of the image. Here we are going to learn the techniques for smoothing edges and ensuring that the edits don’t stand out as unnatural.
Step-01: Smoothing the Edges
The harsh and unnatural edges around the selection need to be smoothened with the rest of the image. To soften these edges select the Layer Mask of the edited eye layer. Now select the Brush Tool from the toolbar. Then with a soft, round brush with an opacity of 20-30% paint black over the edges of the selection. It will blend them into the surrounding skin.
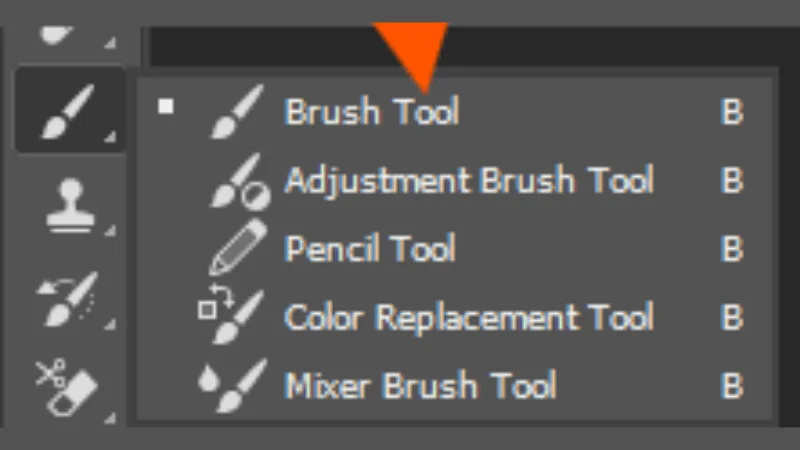
Step-02: Using the Clone Stamp and Healing Brush Tools
After adjusting the eye position, you may see some unwanted distortions or texture inconsistencies. You can fix this by selecting the Clone Stamp Tool or the Healing Brush Tool. Hold Alt (Windows) or Option (Mac) and click on a clean area near the eye to define the source. Then, gently paint over any imperfections in the area around the eyes.
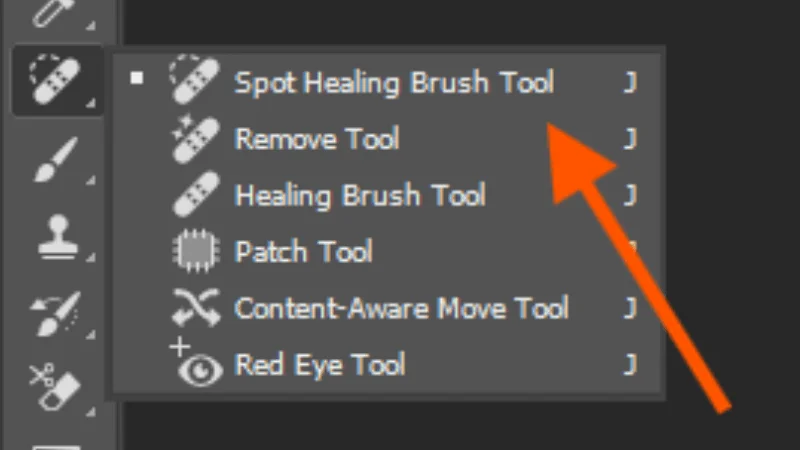
Step-03: Fine-Tuning with the Smudge Tool
If the edited area still looks a bit rigid or unnatural, use the Smudge Tool. It will help to smooth the surrounding areas. Select a small, soft brush for the Smudge Tool. Then gently drag along the edges where the eyes were moved.
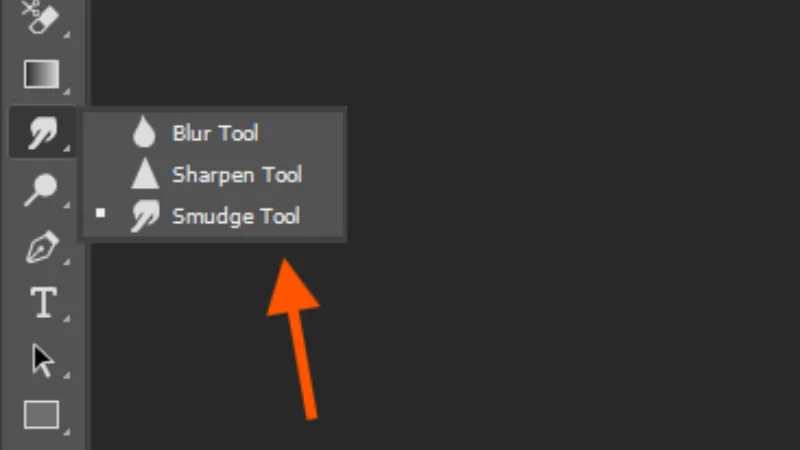
Section-05: Final Adjustments | Changing Eye Direction in Photo
We are almost done. Now we have to ensure the eye direction change looks as natural as possible. These adjustments include refining the overall look and enhancing the details.
Step-01: Reviewing the Overall Image
Zoom out and assess the entire image to ensure the eye direction change aligns with the rest of the composition. Look for any areas where the eyes or face might appear out of proportion.
Step-02: Enhancing the Eyes for Impact
Use the Dodge Tool (O) to brighten the whites of the eyes and the iris. It will make the eyes stand out. Also, you can use the Burn Tool to slightly darken the sclera (the white part of the eye).

Final Thoughts | Change Eye Direction in Photoshop
This is how you can change the eye direction of an image. This “how to change eye direction in Photoshop” tutorial gives you an insight into this technique. However, you need practice to master it.
FAQ | Changing Eye Direction in Photoshop
How to Rotate an Image in Photoshop?
You can rotate an image in Photoshop using the Transform tool. So, open the image in Photoshop. Then, select the move tool from the toolbar. Now, go to the menu at the top and choose Edit > Free Transform or press Ctrl + T (Windows) or Cmd + T (Mac). Hover your cursor just outside one of the corners until it changes to a curved arrow. After that, click and drag to rotate the image to your desired angle.
Can I Rotate the Face in Photoshop?
Yes, you can also rotate your face in Photoshop. The process is also most similar to changing the eye direction.