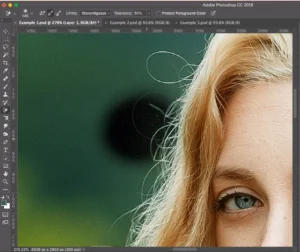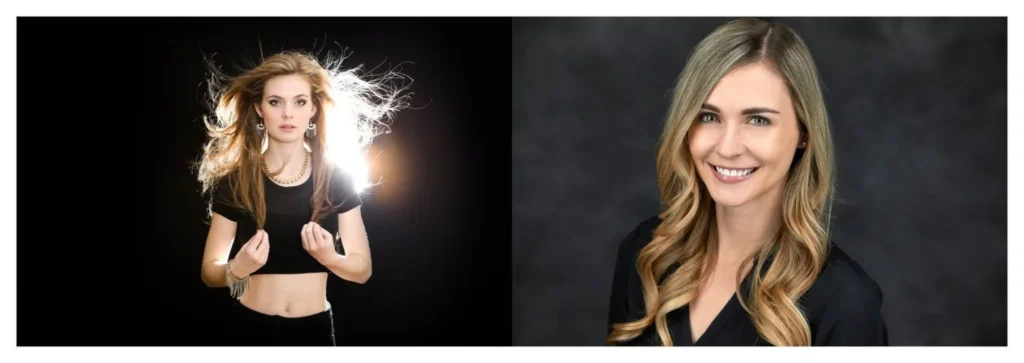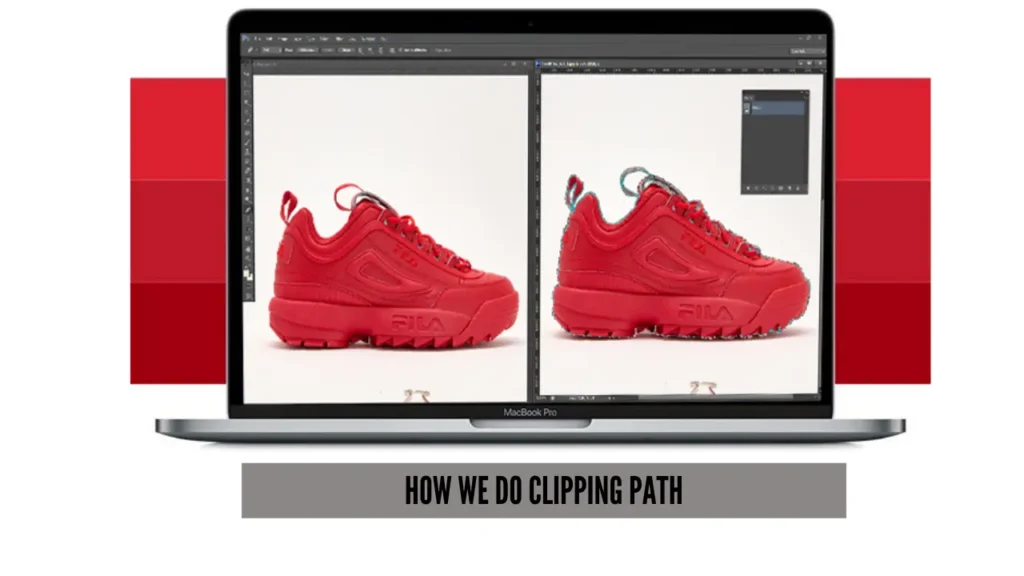Removing background in Photoshop comes out through various ways of photo editing. Most of them are well-known to us. Well, there is a different way to complete the operation beautifully. Today I bring you the hidden gem in Photoshop, which you can use to remove the background in Photoshop from the image easily.
This tutorial was made possible with the help of some finest designers from Clipping World. So Thanks to them let’s get started.
So there’s an actual tool in Photoshop that allows us to remove the image background. We are not talking about any selections or mosques. You’ll be blown away to see how powerful customization advanced and easy-to-use this, who can be sometimes it’s so accurate it’s just amazing but why don’t we use it why don’t we talk about it so much?
There is one major drawback this tool has and today we can see whether we can solve that drawback and make this one of the best tools to remove backgrounds in Photoshop. So without any further delay let’s get started.
Location of The Tool
Here we are in the magical world of Photoshop. First of all, where is the tool?

Have a look right here but this is the eraser, right? So if you click and hold have a look at the tools under the group the second one is one that we are looking for, it says the Background Eraser Tool.
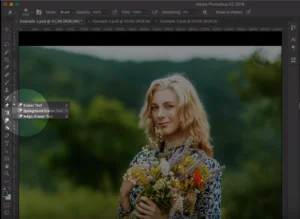
Adding A Solid Color Adjustment Layer
Select that and then make a copy of the background layer just for backup (press CTRL or Command J).
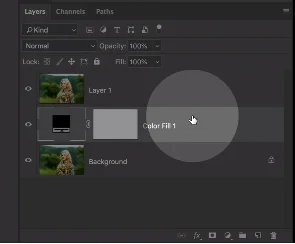
Now let’s go ahead and create a solid color adjustment layer click on the adjustment layer icon and then choose a solid color and we’re going to choose a color like black and then hit OK.
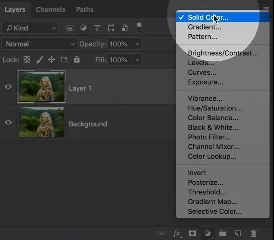

Now bring down the solid color adjustment layer under layer one. Why? Because in layer one you’re going to erase the background.
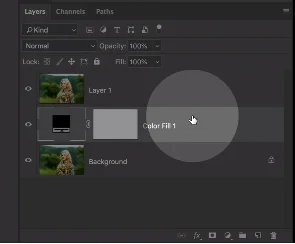
Test Phase | Remove Background in Photoshop
Step 1
So, let’s go ahead and select layer 1 and right now there are some setups you’re going to talk about settings later. We’ll learn all about that, but I just want to show you how this tool works.
So simply just start from the background make the brush a little smaller and softer and start painting and see how easily the background is being removed.
Step 2
Why are we seeing black in the background? Because we have black just below layer 1 and we are erasing the background in layer 1.
So how does it work, you tell Photoshop what color the background is in your paint and Photoshop analyzes for the background to remove. Now there’s one major drawback this has.
We just did it which is demonstrated, pause it and think for a moment, what is the one major drawback. Have a look at it closely if we remove the background then, for example, I accidentally painted right in.

Step 3
What if I want this area back? There are no masks if we were doing selected masks or doing any other method involving masks you could have just painted white in that area and got that area back. That is The biggest drawback of this tool that it works destructively.
We cannot work non-destructively with this or what if we can. Hold that thought for a moment, we’ll talk about how to make this tool non-destructive later but right now let’s learn about all these settings at the top. So the first one of the first three right here takes care of the sampling.
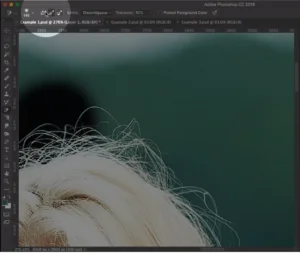
Step 4
How are we sampling the colors? Okay, so the first one is continuous sampling. Wherever you paint it continuously samples from the area under the crosshair.
So if I paint right here it will continue the sample from the middle of the brush see the crosshair in the middle. You just paint and it continuously samples.

Now the drawback is, what if you put it over the hair, It also samples the hair and erases it. It is good when you have hard edges, and the background color is constantly changing otherwise it’s useless.
Step 5
The second one is a one-time sampling. It samples just once. What does that mean?
If you click on that and then you start the sample, it takes a sample from the area under the crosshair but it just doesn’t continuously sample.
so if I start painting from here it samples the green color beneath the crosshair and then just keeps it as long as I hold down the brush as long as I don’t release the brush.

Step 6
So if I keep on painting and even if I get inside this it just won’t remove it because it has sampled that color already.
How this is working it samples the first time so if I start painting from the green area it samples the green color and even if I try to get in it just won’t paint over there.
Have a look at this interesting thing our eyes are green right? So, if I start painting from the green area it didn’t remove anything, but it removed the eye area because that area was green.
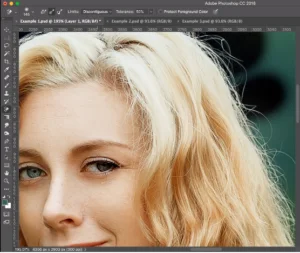
So it’s sampling just once.
Process in Detail | Remove Background in Photoshop
Step 1
Now the third one is background sampling. It samples background swatch so whatever color is in the background swatch that color will be erased but that’s not very useful.
The first two other ones, that we’re going to use all the time mostly the second one is my favorite.
Let’s talk about limits. It’s right up there, so what are the limits?

Step 2
The limit settings allow you to limit where you can paint as the name suggests and to understand the concept I have a couple of examples for you. Keeping concepts in mind is the most important thing in Photoshop.
Now, look at this example, for example, we want to remove the yellow and keep the red right now the limits are set to discontinuous.
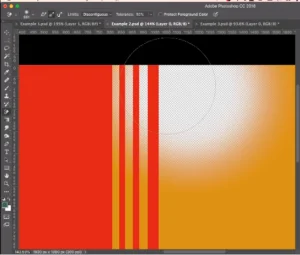
Step 3
Have a look at what it does if I make the brush big enough and start painting right here it removes the yellow even inside the bars. Now let’s go back if I change this to contiguous and then start painting it just doesn’t go inside the bar.

Step 4
So in this case when it’s set to contiguous it will only remove the pixels which are physically attached to the color that you are removing. If I’m removing this color all the yellow pixels that were physically attached to it will be removed.
However, have a look inside the bars these are not physically attached to the yellow pixels outside the red bar and that’s why they were not removed. Similarly, if I make the brush a little smaller and paint inside right.
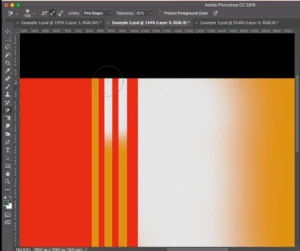
Step 5
Here see it’s still not touching the other yellows so that’s what contiguous is. The next one finds edges. It’s similar to contiguous but it allows Photoshop to find where the edges are, it detects the edges and it’s kind of more accurate in keeping the edges a little sharp but it’s just like contiguous.

Even if I paint right here it’s just like this. So the main difference you have to keep in mind is between contiguous and disk contiguous. All right now let’s talk about tolerance, think about tolerance as how many colors you can tolerate. Doesn’t that make sense?
An Example | Remove Background in Photoshop
Let’s head over to example number three to better understand tolerance. We will use the magic wand and this is a simple gradient from green to yellow.

Right now the tolerance is 50. If I click on the image a range of colors is selected.
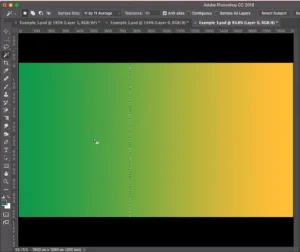
Let’s press ctrl or command D if I set the tolerance to zero and then when I click here only that shade of green only the same shade of green is selected.
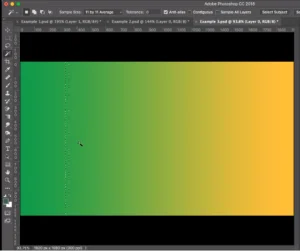
Press Ctrl or command D now if I increase the tolerance to say 20%. If I click here the range has been increased which means we are including more colors in the selection.

Press Ctrl or command D if I set the tolerance to 200 clicks and even the largest section is selected. The more we increase the tolerance.

The more that colors will be affected in any way whether we are erasing stuff whether we are selecting stuff. So tolerance is just the range of colors that we are including around the color that we just clicked on or sampled. I think it makes sense now.
If you return to our image select the background eraser tool and set the limits to discontinuous. Why? Because we are painting around the hair we want to remove the background from between the hairs. We don’t want to limit it. It’s not a hard edge, right?
So we’ll set this contiguous right here and tolerance right now is 50. So it’s painting all right removing the background it’s pretty cool. What if we decrease the tolerance to say 5%? They’ll only paint the exact same colors then it will not take into consideration any color nearby.
Work in Action | Remove Background in Photoshop
Step 1
So let’s go ahead and increase the tolerance to 20.20 is pretty good but it’s still leaving out some colors. So that’s why we chose 50.
Now it’s also important that you don’t choose too high so if you choose, let’s say 100. It will also take into consideration the color of the hair as well.
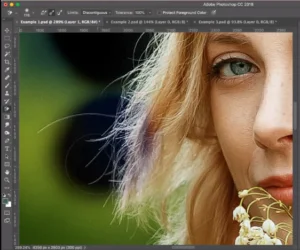
So don’t choose one hundred see it’s also erasing the hair. We don’t want that to happen. A general rule here is to select the lowest tolerance possible.
The lowest tolerance that will remove the background, that’s why we start with let’s say two three four five didn’t work. So we will try nine and then we’ll start painting it just doesn’t work maybe let’s increase it to thirty.
Thirty works pretty well but it still leaves out some colors. We will try thirty-nine forty. Forty is pretty great. So we can have different tolerances for different areas.
Just keep in mind that when you start from a lower number and then when you reach a point where the tolerance just works for the image stop right there don’t go beyond that because in that case, you might remove things that you didn’t want to.
Step 2
Right now, using all these techniques that we learned we will remove the background of the subject and then we will learn how to make it non-destructive.
So, let’s go ahead and start right from scratch I’m going to select that layer and press the Delete key to delete it and then we’re going to make a copy of the background layer press ctrl or command J and then place it above the solid color adjustment layer.
Let’s do it right from the beginning. We’re going to select discontinuous for the hair and then 40% is fine. Let’s see how that works and if it doesn’t work then we increase. Just simply start and paint here it’s leaving out some areas as I can see.

Step 3
So I’m going to go with 50. 50 was great for this image, now for your image, it might be different. Just around the edges, it’s working pretty great sometimes it might fry up.
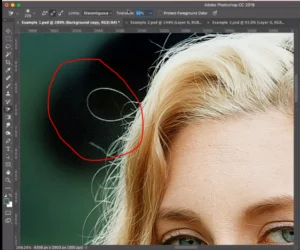
The edges, in that case, you might want to decrease the tolerance. So I’m going to go 45. You have done the hair but for the body, since this has a hard edge, and we don’t want to get inside we will select find edges or contiguous.
It’s quiet and selecting find edges just won’t go inside so Photoshop tries to find the edges sometimes it works sometimes it doesn’t.
Let’s try increasing the tolerance to 70 and if it doesn’t work, we will select contiguously. since the background has a little texture. It’s having a little difficulty.

So we’re going to select contiguous right here and change the tolerance to 50 back again yes it works pretty well. From time to time, you might have to pick up the brush and then paint to be able to sample that color right.
So if you are continuing from there it won’t just paint right there. So you have to pick up and then again paint. This is good this is easy and I think we are pretty much done. We are done with the edges, let’s do this green area right there.
Step 4
Now let’s learn how to make it non-destructive. It’s pretty simple we just did it, so let’s bring the background or let’s make a copy of the background.
Let’s bring it above the solid color adjustment. All right then we will hold the ctrl or command-click on the thumbnail of the background copy or let’s name it subject one and this one was destructive.
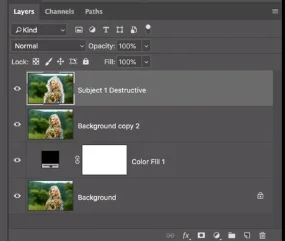
Let’s name it subject 1 destructive. Press the Ctrl/Command for Win/MAC, and click on the thumbnail. Now you can delete it or you can keep it doesn’t matter. Turn subject 1 off. I’m just going to turn it off come back to this one and we’re going to name it subject non-destructive.

Step 5
Just click on the mask button, and now you have the mask off the same thing. I can delete it subsequent destructive we don’t need it I don’t know why I named one but that’s okay. Now you select the brush Next let’s make the brush a little smaller let’s make it soft and flow and opacity at 100 holds.

Then press alt or option and click on the mask button and then you can paint out the extra areas with black. Make sure the foreground color is black, you can just press X to toggle between the foreground and the background.
Step 6
Let’s go back and just paint in black in areas and fill up the rest of the areas just like so easy very easy to do. Now for the critical areas if you want to find the unit you can also choose the blend mode “overlay” and then decrease the flow to somewhere around 20 to 30 percent.
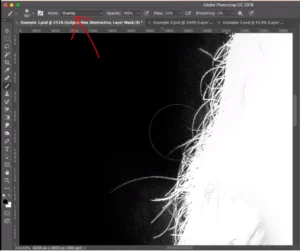
So I’m going to decrease it to 20 percent, that way it just won’t paint on the white areas. Now if I paint on the fine edges see how nicely it’s working. Let’s do it on the other side.
Now if you want to bring some things back that have been erased accidentally, you can do that as well You can choose overlay with the same overlay selected and change the foreground color to white Press X to toggle between the foreground and the background.
Now paint where you want. When you have white selected it just won’t paint on the black area see it just won’t paint over there. So we can easily paint on the inside without being afraid. You can increase the flow if you want to but I’m pretty happy with this one.
All right I’m just roughly doing it for you. All right you’re in good shape hold the alt or option-click on a mouse button and it’s done. Now you have a mask you can do whatever you want. If you think this is very fried up you can make it smooth you can.
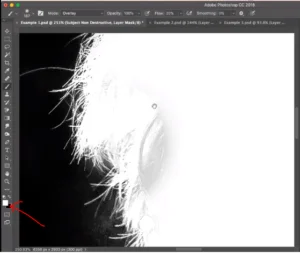
Step 7
To blur it out you can simply take the blur tool and you can blur in the mask and hold the alt or option-click on the mask button to show how it looks. You can simply blur it out, you can smooth it out and whatever you want you have a mask you can modify in every way possible.
This is non-destructive what more do you want? So that was pretty much all about the photo background eraser in Photoshop. It’s a hidden gem if you use it properly.
So is it better than selected masks Does it mean that the quick selection tool is complete trash or the select subject is useless? Not at all, every technique features and has its place.
That was the end of the tutorial to remove the background in Photoshop with the easy background removal tool. But if you are an agency or if you have large projects with hundreds or thousands of images and you want professional editing you can’t use this and do it all alone, right?
Moral | Remove Background in Photoshop
Your product is your brand. So by taking a proper product photo editing service give your product that chance. There are no hidden tricks and no secret handshakes that can bring you that.
But with Clipping World, we can help you with our creativity and determination to achieve that. We have 150+ finest designers working with you and we have a 24/7 support system available for you all the time.
Why Are We?
Currently, we are providing image post-processing services for many customers, as well as a variety of photographers, from reputable online shops, advertising agencies, and interactive agencies. You can process your orders more quickly, also when with large volumes of pictures in particular.
Our Image editing service starts at a price of only 0.29 cents depending on the image type. It is fair and straightforward. We also guarantee quality and satisfaction and offer quality inspections.
Experienced professional quality controllers are great to do that. We deliver 5000 pictures per day. Although we are quick, our service is great and we only guarantee high-end image editing service.