Want to try a new hairstyle without visiting a salon? With Photoshop, you can easily add or change hair in a photo. This technique lets you try new styles or create unique designs easily. In this guide, we’ll show you easy steps to create a realistic hair transplant in Photoshop. We hope these tips and tricks will help you master the art of transforming hairstyles with ease.
Step-by-Step Hair Transplant in Photoshop Tutorial
Changing hairstyles in Photoshop is simple & enjoyable. With a few steps, you can easily add or edit hair in any photo! Follow this guide to quickly do a hair transplant in Photoshop.
Step 01 – Image of a Bald Individual & a Hairy Head
Choose an image of a bald individual and make a note of the light direction in this image. Then choose an image of a hairy head of your choice in the same light direction.
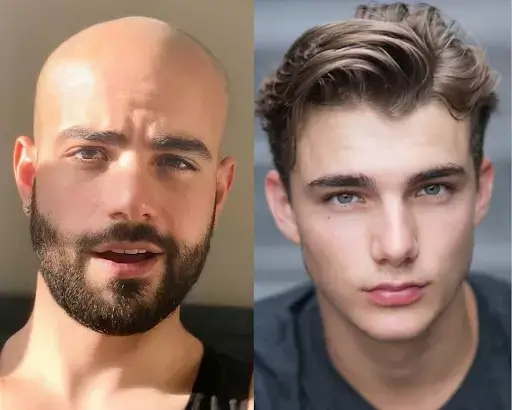
Step 02 – Select the Bald Person’s Image
Go to Adobe Photoshop and select those images. First, select the bald person’s image. Then add that person’s image, who has hair, and whose hair you want to select.
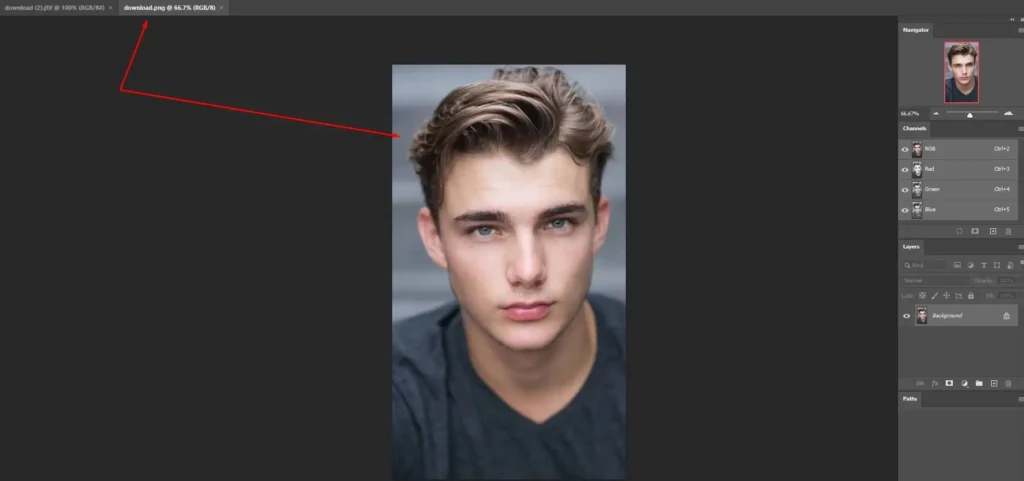
Step 03 – Use of Lasso Tool
After that, use the lasso tool from Adobe Photoshop’s left sidebar. Cut the hair out from the hairy person’s image, just draw a cut over the head. Press Ctrl + T to modify the hair’s location on your head. You can press Enter when you’re satisfied with the position. Use the little squares in each corner of the glued hair to gradually modify its size for suitable scaling. CTRL+C to copy the hair area from that image.

Step 04 – Modify the Hair’s Location
When you’re done with the clipboard hair, switch to the photo of a bald man and paste it onto the canvas (Ctrl + V). Press Ctrl + T to modify the hair’s location on your head (see image below). You can press Enter when you’re satisfied with the position.
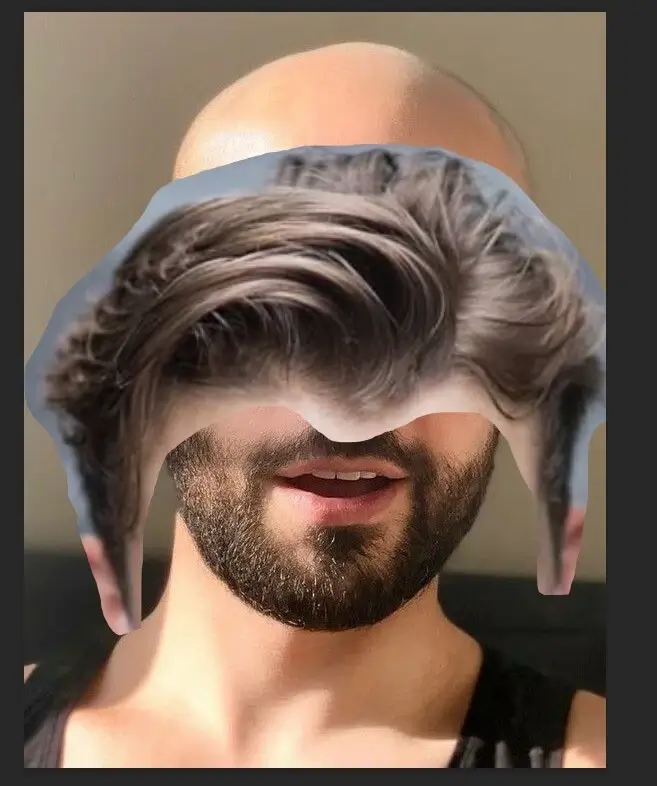
Step 05 – Free Transform Option
Then, using the right mouse button, navigate to the free transform option, where you may alter the location of the hair that you cut from the other photographs to your liking. Just be sure to look at the color direction of both photographs.
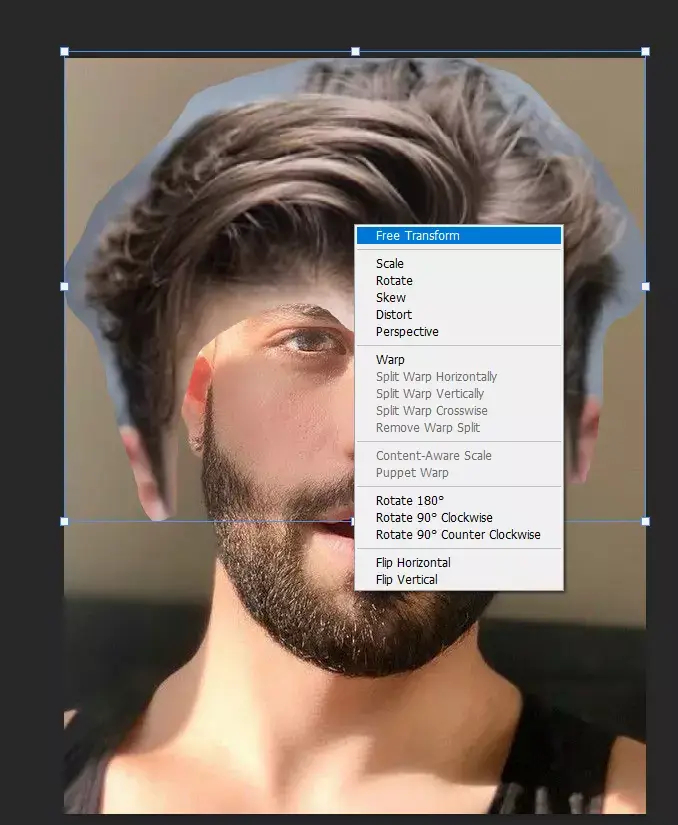
Step 06 – Layer Mask & Use Foreground & Background Color
Now you have to work with the layer mask, just go to the mask option and add a layer mask. Adjust foreground color, take white and black, the upper one is white, and the lower one must be black. Then take the brush tool to remove the background perfectly, and take a soft round brush tool, you could adjust the hair properly.
Step 07 – Final Image of Photoshop Hair Transplant
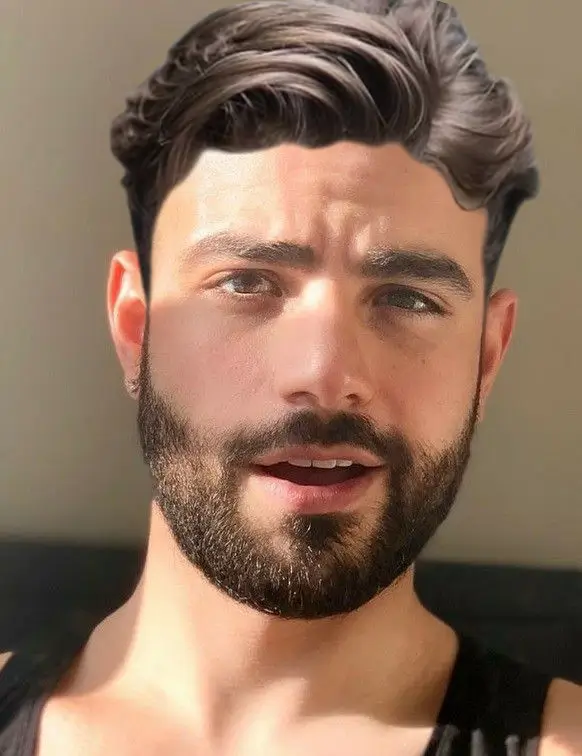
Now work with the background removed from layer 2 to layer 1, and after removing the background perfectly. You will be able to create a realistic, hairy image of any bald individual. Once you’ve obtained this image, you can continue to work with the brush tool to achieve even more precise hair altering.

