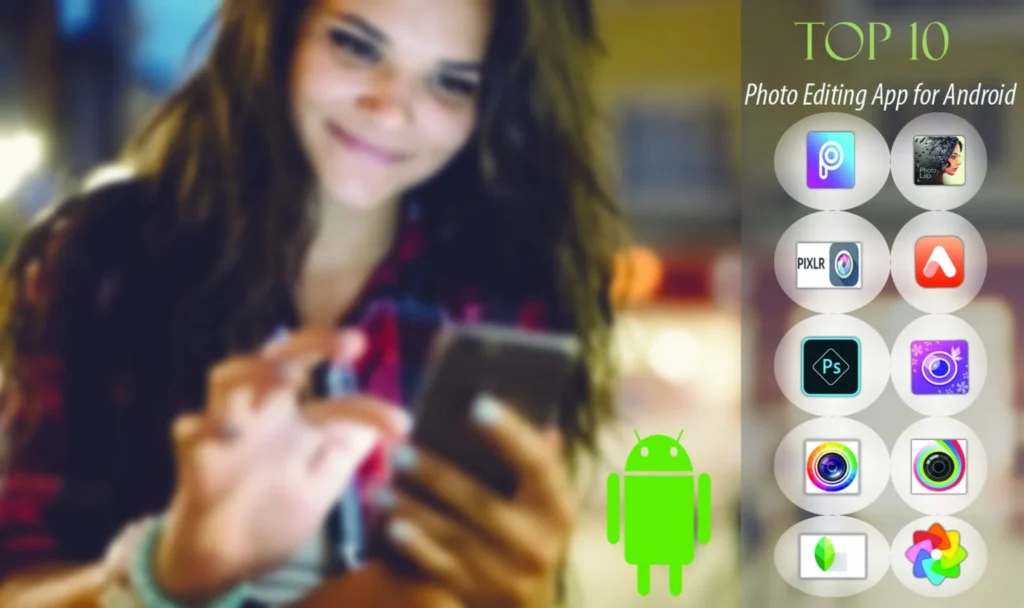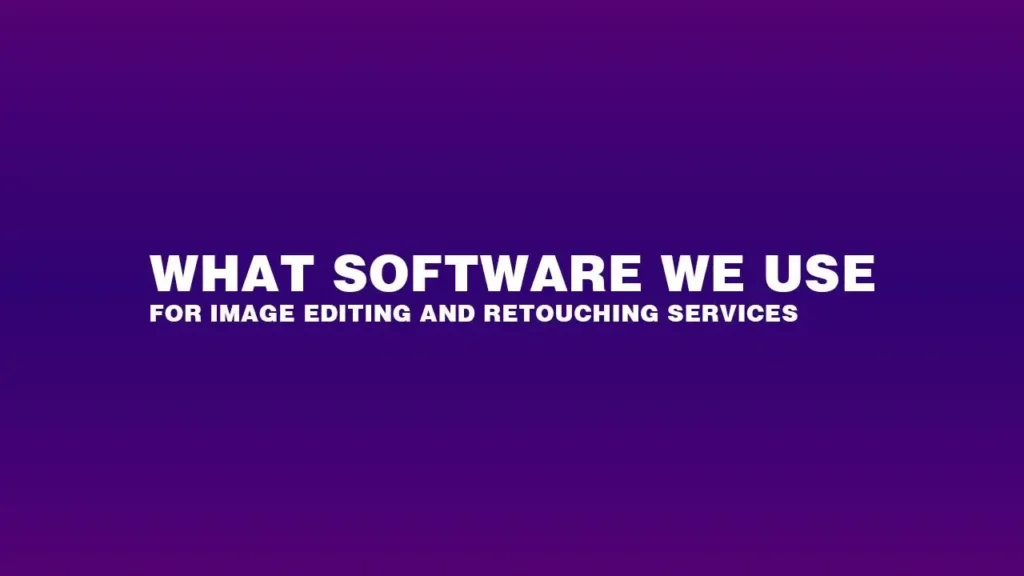Ever heard about GIMP? GIMP is free and open source. An alternative to Adobe Photoshop. It is available for all types of operating systems including Windows and Mac.
You can download this application for free from the developer’s website. In this article, I’ll guide you through downloading and installing GIMP on Windows 10.
Process | How to Download & Install GIMP
Step 1: Gimp Download Website
Visit the GIMP website at gimp.org. You’ll find a download button right on the homepage. Alternatively, you can click “Downloads” at the top menu to access the download section. Just left-click to get started.
Now if you’re familiar with torrenting software you can download the BitTorrent version otherwise you can just do the direct. It is recommended to download the direct one.
Step 2: Gimp Download Key
The direct download button will open a dialog where you can click “Save File” to download it to your computer. It automatically detects your computer and operating system to choose the right version for you.
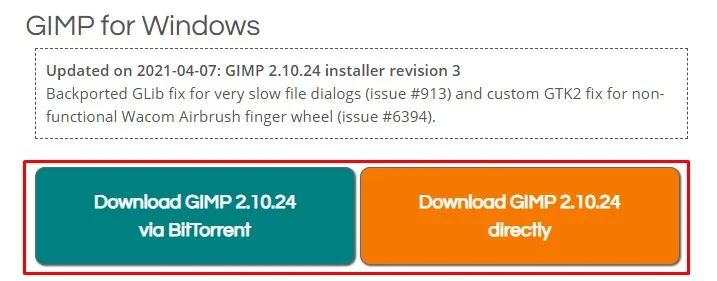
If you visit this on a Linux or a Mac computer this will be a different download for you so just make sure you have the right one. You can also download older versions. If you want to so we have two point one, point zero two point eight.
Step 3: Gimp Navigate the File
Once the download is complete you can either left-click on it in your downloads area or you can navigate to the folder that you downloaded it. In most cases, it’s in the downloads directory and you can find that download right there.
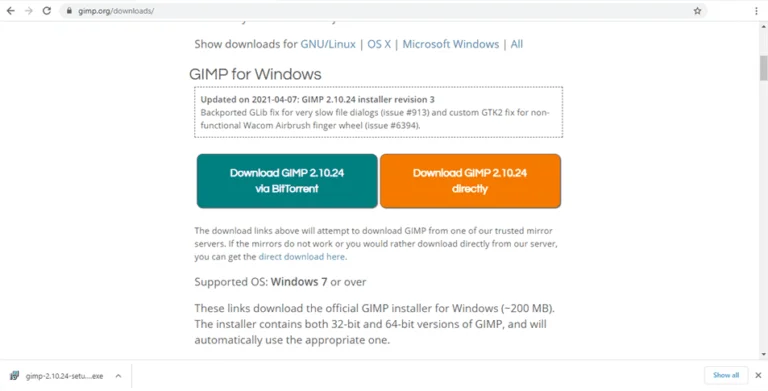
You just double-click on this or left-click if you have a single click enabled and then you will click install for all users. And then it brings up a dialog asking if we trust the software. You can go ahead and say yes to that. Then choose your installation language and click install.
Step 4: Gimp Installation Process
And it’s like just a moment to finish doing the install and we can minimize everything else now. And it’s just a program running on your computer that’s installing and it’s installing two Programs. Just about finished installing and there you have it! You can click finish and now is installed on the computer.
Step 5: Creating Shortcut
You could create a launcher if you wanted to so this is what the program looks like. when it first launches you can also click in the bottom left-hand corner type.
In again but at this time we can right-click on it, and you can say pin to start or pin to the taskbar or you can open file location’ and find out where that’s actually at and you can create a copy of it.
You go to copy and then you can paste it on the desktop. So now you have a nice launcher. Here you can just launch it quickly.
Final Thought | Download and Install GIMP
Finally, you’re ready to start editing now that GIMP is installed! Just like other photo editing tools now select any photo from your device and start editing. You can get more photo editing tricks and tips blog.
Frequently Asked Questions
Is GIMP Legal?
Ans: Yes, this is completely acceptable under the provisions of the GNU General Public License, providing the vendor also handed you the source code of GIMP and any modifications he/she made.
Can I Trust GIMP?
Ans: GIMP is completely risk-free. Many users are unsure whether GIMP is safe to install on Windows and Mac. It’s because GIMP is open source, which implies that anybody, even hidden viruses, can add their own code to it.
Is GIMP Good for Beginners?
Ans: GIMP is a free, open-source image editor that may be used as an alternative to Adobe Photoshop. It’s also quite user-friendly, with a lively community full of tips and techniques to assist you in making the changes and edits that your image demands.