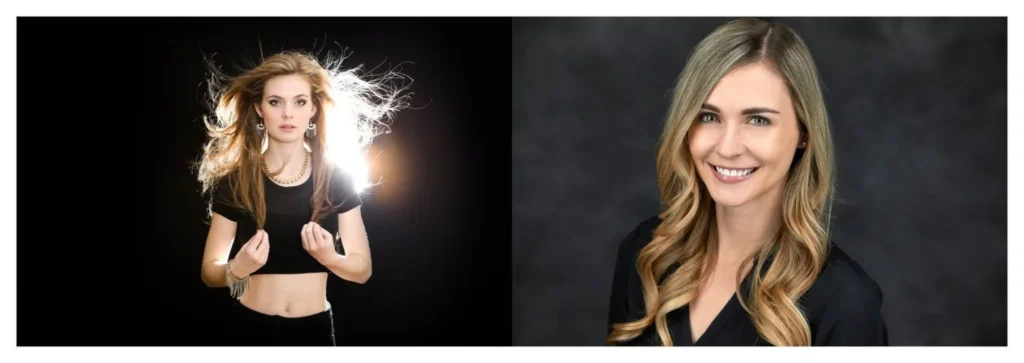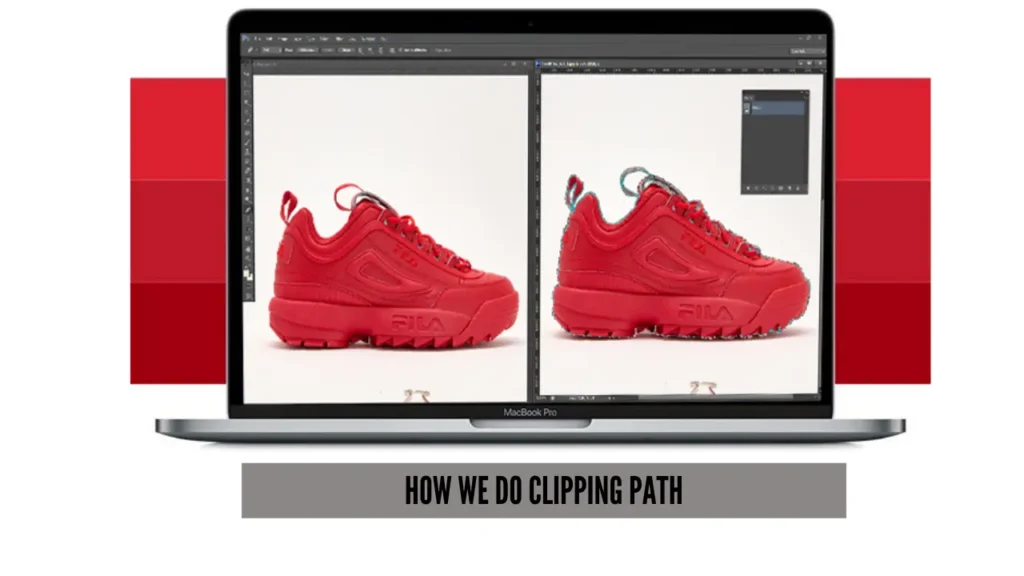Collage photos in Photoshop is a part of the image editing service. The method is widely used in online marketing as well as personal image collection. And, Product Photo Editing Service has some similarities with this as well. If you want to create a story with some images concerning any occasion, this is perfect for you.
The college has a variety of viewing formats. You can get Photoshop collage templates from some websites. But, how to make an effective photo collage? We have created this tutorial to give you an idea of creative Collage design.
However, if you are a smartphone fan, there is another option that can serve with several modifications. So, try the app ‘Photo Collage Social‘ and experience the difference.

How to make outstanding collage photos in Photoshop? The answer to the question is, to follow the steps that we are explaining here, to make outstanding collage photos. Our prime objective is to figure out the process you need to follow.
Outsourcing product photo editing of collage photos has a great demand today. However, do you want to create the collage? Focus on the stairs below for the success of the project.
The Process of Collage Photos in Photoshop
From opening the Photoshop software to the end of editing, we have sorted 12 steps for proper collage. The steps are given below. But, before you go for that, we would like to advise you to use your creative thinking.
Also, follow photo collage tutorials online to gather some knowledge. And we will learn here how to make a collage in Photoshop CC 2019.
Step-01: Open Photoshop | Collage Photos in Photoshop

According to the subject, we are using the most popular and handy software, Photoshop. By the way, Adobe Illustrator is better at designing and collage. Adobe Corporation used its creative techniques and tools to make the program rich.
Well, you may find more programs that can allow you nearly similar photo collage options. Gimp is also well-known for the same purpose. We are going with a Collage tutorial in Photoshop and it’s going to be fun. Open Adobe Photoshop.
Step-02: Create A New File

Similar to all other editing programs in the world, there is a File menu. Click on that and you will get the ‘New’ option at the top. You can also use the keyboard shortcut Ctrl+N for Win or Command+N for MAC. Input width and height values in pixels and click on ‘OK’. you will have a new Photoshop document.
Step-03: Retouch the Images You Want to Add

Image Retouching is often important before Collage activity. In fact, it is one of the most mandatory parts so far. Without the proper retouching, you should not create a Collage as that may ruin the overall performance. So, make sure to retouch for any error correction on the image and go for the next step. You may not need Clipping Path Services or Background Removal Services much, but they help sometimes.
Step-04: Add Images One by One | Collage Photos in Photoshop

To make a collage of the images, you need to add the images to the editing program. You will not get any format like Photoshop Collage Maker or something. So, you need to do it manually. For convenience, we are using Adobe Photoshop CC2019. Well, you can use other versions as well like Photoshop CS4 or any version you like.
As this is a Photoshop Collage tutorial with multiple images, we will need them to add in the program first. Add an image at first on Photoshop. Then, add another one, and so on. You can open all the images for a collage at a time. But it depends on the image frame, portrait, or landscape types. So, we suggest adding the images one after another. Well, both do the same in the end.
Step-05: Crop The Images If You Need

Cropping the images before creating a Collage is an additional option to take care of. Not all images need cropping before adjusting them all together in one frame. Anyway, when you need to crop an image, you need to open the image in a different window. Use the crop tool of Photoshop and place the frame from the border.
You will see cropping accessibility marked on the edge. When you place the Cursor on them, you will see Arrow signs on both ways. And this allows you to move the slider left to right or top to bottom. Move them according to your need and press Enter for Win or Return for MAC to apply.
Step-06: Position The Images in the Canvas

For outstanding collage photo manipulation, you need to have a proper idea of placing the images. As there is no Photoshop Collage template by default, you need to create one. You may have a question, Why am I calling this a Manipulation? Well, as we are combining multiple images in one, it is a kind of Image manipulation.
Anyway, you can place the images on a blank frame like a new document or you can do that over an image. Most of the time it looks better if you place over an image and use that as background. Either way is beautiful if you can do it properly.
Step-07: Resize The Images for Matching

Use the Photoshop Transformation Tool to resize the images as you like them. Resizing is very important to set multiple images in one compact frame. However, sometimes you may not use this method if your frame size is big enough to input small images together.
To use the Transform Tool of Photoshop, you need to use Ctrl+T for Win or Command+T for MAC. when the transformation points show up, you can resize the images as you like. By the way, if you are using Photoshop CC2018 or an older version, you have to press and hold the Shift key to maintain the proportion.
And, if you do not need to maintain the proportion, you can resize the image without pressing any key. For Photoshop CC2019 and upper versions, you just do the opposite on account of proportion.
Step-08: Adjust Background Color | Collage Photos in Photoshop

Choosing the right background color is a necessary part of creating photo Collages in Photoshop. The color should resemble the photos or should be complementary. Whatever color you choose make sure it does not look odd with the composition.
If you use an image as the background, no need to worry about the background color. But, if you use a solid color or a couple of solid colors, make sure to match it to the group of photos. By the way, Photo Collage Adobe Illustrator operation is convenient sometimes.
Step-09: Crop The Whole Canvas

After you set all the images together in one frame, it’s time to make the frame perfect. If you already did the job of choosing the exact frame size for the Collage, you do not need this step. But, if you want an individual frame to look perfect in every way, you need to do this.
Select the background layer and choose the Crop Tool to perform the operation. Be careful with it. You may cut off important details by mistake. So, better to be sure before the implementation. Well, you can reveal the cut-off areas if you want. But that will take more time to perfect later.
Step-10: Add Text (Optional)

The addition of text is an optional part of the Photo Collage. In fact, you can add this, or you don’t, doesn’t really matter. Well, you can add text with the details or name of the event. Also, if you want to make a presentation, add text values a lot. However, adding text can be a summary of the whole collage. You can save your speeches with the frame in an artistic way.
Step-11: Add Border Around the Canvas (Optional)

You can add a border around the canvas if you want. Well, this is optional, but you can do this to create a photo frame look. The process is pretty simple. Take the Rectangular Marquee Tool and create a rectangle near the edge of the whole image.
Leave some space so that you can add border effects. Right-click on the selection and choose ‘Select Inverse’. Now you have the selection around the edge. Right-click on the selection and choose ‘Fill’. You will see several options to select and press ‘OK’ to apply.
Step-12: Save in Editable Format

To save the collage is the final step that you need to do. You better save the file in an editable format. Why? Because, if you want to change the setup, outlook, or any modification later, you can do it easily.
The best format for Collage photo saving is ‘TIFF’. You can save the file in high resolution and the image size could be up to 4 GB. And, this means you can save an image with maximum details. PSD format is also good.
Everything that we discussed above is the tips for creating Collage Photos in Photoshop. Consider this as a guideline. Photo Collage in Photoshop has a unique position in e-commerce product photo editing. You cannot find any standard for the operation. Well, you can have experiences from the examples on the internet.
Or you can follow YouTube to create a Collage in Photoshop. But the real performance comes out of your own creativity. Apply your imagination to your work and evaluate them. The editing is not hard. The combination is the key to a perfect Collage.
FAQ | Collage Photos in Photoshop
How to Make a Collage in Photoshop CS6?
Making a Collage in Photoshop CS6 is not much different. But the version is lighter than Photoshop CC2019. Moreover, professional graphic designers use Photoshop CS6 even today.
How to Make a Collage in Photoshop CC 2018?
Photoshop CC2018 is the previous version of CC2019. The procedure is almost the same. Well, you will get some new features of Photoshop CC2019.
How to Do a Photo Montage?
To do a Photo Montage, you need to go through Photo Editing Services. To be more precise, gaining the perfect look always demands perfect editing.